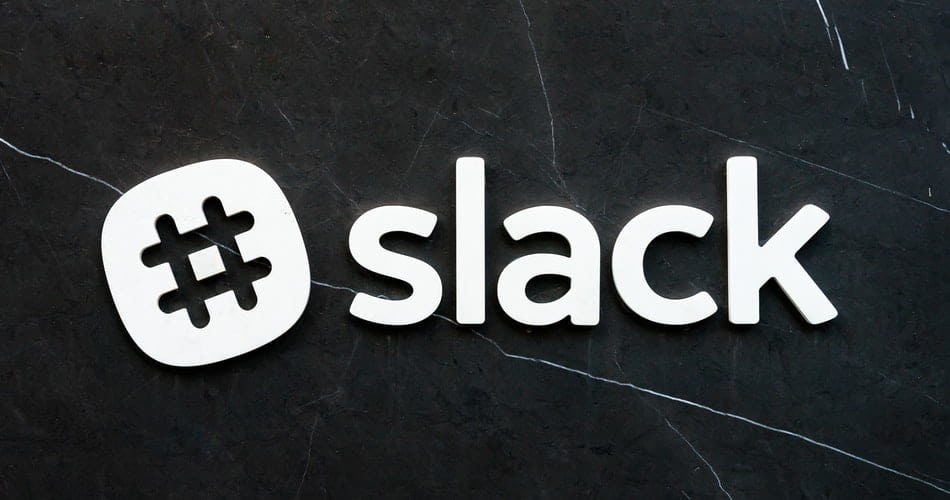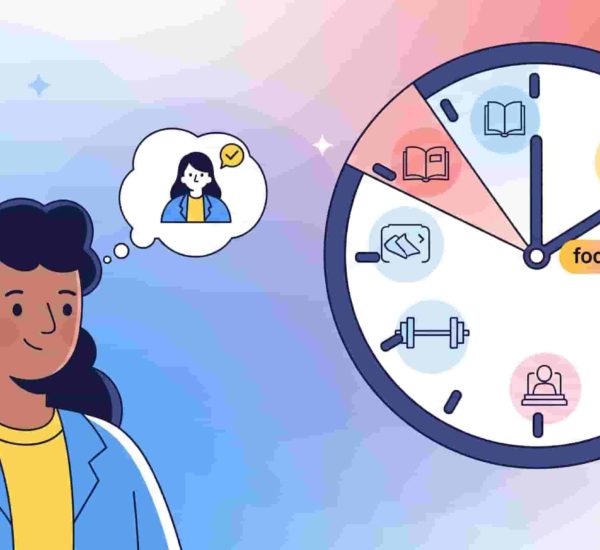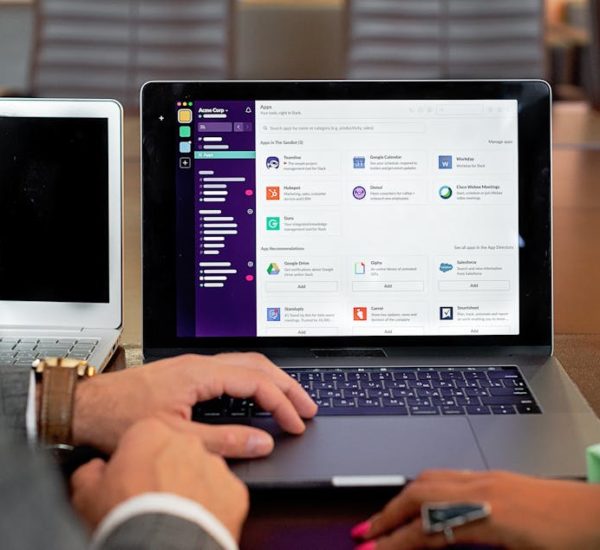Rolling out Slack across a growing team? You’re not alone. Whether you’re an IT admin fine-tuning your company’s tool stack or an operations manager fielding a flood of “how do I do this in Slack?” messages, one thing’s clear—Slack is powerful, but only when people know how to use it well. And let’s face it: Slack’s help center can feel like a rabbit hole. Forums are hit-or-miss. Internal docs? Outdated. That’s why we built this no-fluff, Slack FAQ-style guide—so you don’t have to spend hours answering the same Slack questions over and over again.
From everyday tips to smart integrations (like how AttendanceBot can handle time-off requests inside Slack), this resource is designed to help teams work smarter, not harder—right where they’re already chatting.
Let’s make Slack your most-used tool for the right reasons.
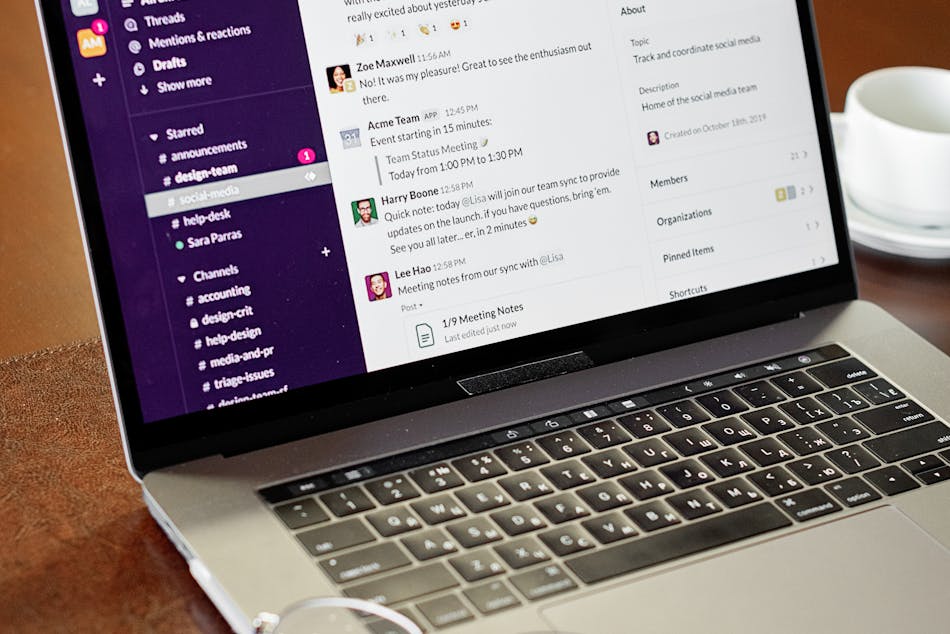
Slack FAQ: Real Answers for Busy Teams
1. How Do Channels Work in Slack, and How Should We Organize Them?
Channels are where most of your team’s communication happens in Slack. Think of them as topic-based chat rooms—each one dedicated to a specific function, project, or group.
There are two types:
- Public channels: Open to everyone in the workspace and searchable. Ideal for transparency and cross-team collaboration.
- Private channels: Invite-only. Great for sensitive discussions like HR, finance, or leadership topics.
Best practices for channel organization:
- Use consistent naming conventions like #team-design, #proj-clientx, or #help-it.
- Create a pinned message that outlines the channel’s purpose and expectations.
- Archive old channels regularly to keep Slack tidy and reduce noise.
- Encourage teams to use threads to keep side conversations from flooding the channel.
Slack also supports Slack Connect, which allows you to collaborate with external partners or vendors securely, in dedicated shared channels.
2. What Are the Most Useful Slack Commands for Employees?
Slack’s slash commands can save a ton of time once your team gets used to them. These shortcuts perform quick actions right from the message bar.
Here are a few essentials:
- /remind – Set personal or channel reminders.
Example: /remind me to check project updates at 3pm - /away – Toggle your status to away.
- /invite – Add a teammate to a channel.
- /collapse and /expand – Quickly hide or show images and videos in a channel.
- /status – Update your status (e.g., on a break, in a meeting).
You can also create custom slash commands or use built-in integrations like AttendanceBot, which lets people do things like:
/vacation – Request time off
/in or /out – Log time for clocking in or out
/standup – Automate daily updates
Encouraging adoption of these commands cuts down on repetitive questions and boosts efficiency.
3. How Do I Make Slack Less Distracting for My Team?
Slack is meant to improve focus, not kill it. But without some guardrails, notifications and channel noise can spiral fast.
Here’s how to help your team keep Slack in check:
- Set notification preferences: Encourage employees to turn off alerts for channels they don’t need real-time updates from.
- Use Do Not Disturb (DND): Slack lets users schedule quiet hours or manually turn on DND during deep work sessions.
- Manage mentions: Teach people to use @channel and @here sparingly. Overusing these is a fast track to notification fatigue.
- Mute channels: If someone needs access to a channel but doesn’t want pings from it, muting is a solid middle ground.
Pro tip: Create a quick onboarding guide or training deck that walks employees through these features when they join your Slack workspace.
4. How Can I Track Time Off, Shifts, and Attendance in Slack?
Slack doesn’t have built-in HR tools—but that’s where integrations shine. AttendanceBot is one of the most powerful add-ons for IT and ops teams who want to manage schedules without switching tools.
Here’s what AttendanceBot can do inside Slack:
- 📅 Track PTO, sick leave, and remote days with commands like /vacation
- ⏱ Let employees clock in and out with /in and /out
- 🗓 Manage shift planning and rostering for hourly teams
- 🧠 Automate daily standups or timesheet reminders
- 🔄 Sync with Google Calendar, Outlook, or your HRIS
It’s especially useful for hybrid or remote teams who want to ditch spreadsheets and keep everything visible in one place.
5. Can I Control Who Sees What in Slack?
Yes. Slack gives workspace admins robust tools to manage access and visibility.
Here’s what you can control:
- Private vs public channels: You decide who gets invited and who can find them.
- User roles: Assign roles like Workspace Owner, Admin, or Member to control what people can change or access.
- Guest access: Invite external users as single- or multi-channel guests for client collaboration without overexposing internal channels.
- Enterprise Grid controls (if you’re on a higher plan): Create multiple Slack workspaces under one org and manage permissions centrally.
Absolutely—here’s the revised section with helpful links added where relevant, including a link to AttendanceBot. Same clean format, no emojis.
6. How Do Threads Work in Slack, and Why Do They Matter?
Threads let users respond to a message in a side conversation, keeping discussions focused without cluttering the main channel. They help teams stay organized, especially in channels with high activity.
When someone clicks “Reply in thread” beneath a message, a sidebar opens where all related replies are grouped. This keeps the original channel clean and helps others quickly scan for relevant updates without wading through side discussions.
Threads are especially useful in:
- Team standup channels where daily updates shouldn’t interrupt others
- Support channels where multiple requests happen at once
- Project discussions that evolve over time
Training employees to use threads for follow-up questions, clarifications, or feedback ensures the main channel remains easy to navigate.
7. What’s the Difference Between Slackbot and Workflow Builder?
While both tools automate tasks in Slack, they serve different functions:
- Slackbot responds to keyword triggers and user-created reminders. It’s ideal for quick auto-replies like sending links to PTO policies or prompting people to submit a form. You can customize it to answer frequently asked questions without IT intervention. Learn more about Slackbot.
- Workflow Builder is more powerful and allows admins to create multi-step automations—like a leave request form that notifies a manager, or a welcome message for new hires when they join a specific channel. See how Workflow Builder works.
8. How Can I Make Slack More Useful With Integrations?
Slack becomes a productivity powerhouse when connected to the rest of your tech stack. Integrations allow users to take action directly from Slack—saving time and reducing app-switching.
Popular Slack integrations include:
- Google Calendar or Outlook: Get meeting reminders and manage invites
- Zoom or Teams: Start or join calls with slash commands
- Asana, Trello, ClickUp, or Jira: Manage tasks and updates inside Slack
- Google Drive or Dropbox: Share, preview, and manage files
- AttendanceBot: Automate time tracking, leave management, shift planning, and approvals—all without leaving Slack
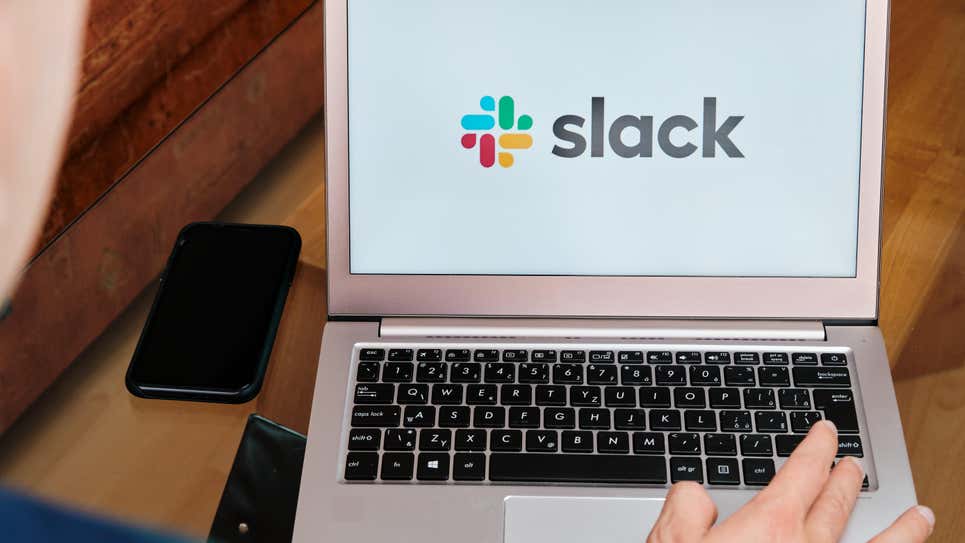
9. How Can I Train My Team to Use Slack More Effectively?
Training doesn’t have to be time-consuming. With a few foundational efforts, teams can unlock more value from Slack.
Here’s what works:
- Create a short Slack etiquette guide that explains how and when to use threads, channels, DMs, reactions, and @mentions
- Host brief onboarding sessions for new hires
- Record and share short video clips or GIFs explaining features like /remind, snoozing notifications, or pinning messages
- Use Slackbot to auto-respond with helpful links whenever people ask common questions (e.g., “Where’s the time-off policy?”)
10. What’s the Best Way to Keep Slack Organized as the Company Grows?
As your Slack workspace grows, a little structure goes a long way. Without naming standards and housekeeping, channels can quickly become overwhelming.
Best practices include:
- Establishing clear channel naming conventions, like #team-design, #proj-website-redesign, or #help-it
- Pinning important messages and links in channels
- Archiving inactive channels regularly
- Using user groups (like @marketing-leads) for better coordination
- Setting default channels for new employees so they join only what’s relevant.
11. How Can I Use Slack for Project Management?
Slack is a versatile tool for managing projects, especially when combined with integrations. Here’s how to make the most of it:
- Create channels for each project: Each project should have its own dedicated Slack channel to keep all conversations, files, and updates in one place.
- Pin important messages: Pin key messages like milestones, deadlines, or important tasks for quick access.
- Integrate with project management tools: Use integrations like Asana, Trello, or Jira to track progress, assign tasks, and get real-time notifications within Slack.
- Use Workflow Builder for task automation: Automate routine tasks like status updates or weekly summaries, ensuring teams stay aligned without additional effort.
12. What Are Slack Reactions, and How Do They Improve Communication?
Slack reactions are a simple yet powerful way to communicate non-verbally. Using emoji reactions to messages saves time and reduces unnecessary messages, making communication more efficient.
For example, instead of typing “Got it!” or “Thanks,” a simple 👍 or 👏 conveys the same message without cluttering the channel. Reactions are useful for:
- Acknowledging messages or updates
- Giving quick feedback on shared content
- Responding to polls or surveys
13. Can I Customize Notifications in Slack?
Absolutely! Slack lets users control notifications on a channel-by-channel, conversation-by-conversation, and even a message-by-message basis. Here’s how to manage them effectively:
- Mute channels or DMs: When you don’t need real-time updates, mute certain channels or direct messages to prevent unnecessary interruptions.
- Custom notification schedules: Set notifications to only alert you during specific hours, or set them to be quieter during off-hours.
- Use the “Do Not Disturb” mode: This allows you to turn off notifications for a set period, ideal for when you’re in meetings or need deep focus time.
- Set up keywords: Get notified when specific words or phrases are mentioned across channels. This ensures you’re alerted for topics that matter to you without wading through every message.
By customizing notifications, teams can stay focused and avoid Slack fatigue.
14. How Do I Set Up Slack Reminders?
Slack reminders are a handy way to keep tasks and to-dos on track, either for yourself or for your team. Here’s how to use them effectively:
- Set reminders for personal tasks: Type /remind me [task] at [time] in any conversation or channel to receive a nudge when it’s time to complete something.
- Set team reminders: You can also remind the entire channel, such as “/remind @channel [task] tomorrow at 3 PM.”
- Recurring reminders: If you need a task repeated regularly, set up recurring reminders by typing /remind me [task] every [day/time].
15. How Do I Use Slack Search Effectively?
Slack’s search function is a powerful tool, and knowing how to use it can save you a lot of time. Here’s how to use it to find what you need quickly:
- Search filters: Use filters like “in:channel,” “from:[name],” or “has:link” to narrow down results.
- Keywords and phrases: Simply type keywords, and Slack will show all relevant results, including messages, files, and channels where the terms were used.
- Saved searches: If you search for something often, save it so you can quickly access the results again later.
- Search within files: Need to find a specific file? Use Slack’s file search to locate shared documents and spreadsheets.
Mastering these Slack features can streamline communication, boost team productivity, and help everyone get more done—without the noise.