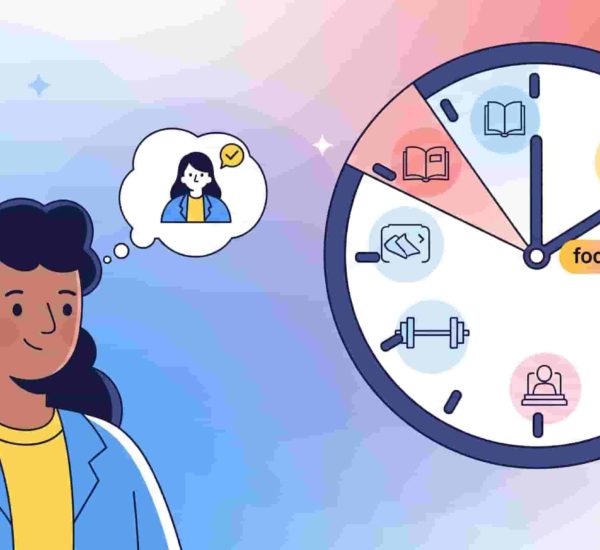Consider this, you’re finally taking some time off work which is great because everyone needs to rest and live it large. You’ve booked your tickets and are ready to spend some family time at that amazing vacation spot you’ve always wanted to go to. But you suddenly remember you didn’t set up your out-of-office Outlook.
Don’t worry! It’s super easy and won’t take a lot of time. Once you set it up you’re good to go. But wait. What exactly is out of office on Outlook? In simple words, it’s a message that is automatically sent to your coworkers or other people related to your work that you’re away from the office.
In this article, you will discover what is out of office on Outlook, ways to set it up, and an alternative to track and announce your vacation. So let’s get started.
What is an Out of Office Outlook?
If you’re an Outlook user, you can create an automatic out-of-office or away message for your email contact list. This message tells your contacts that you’re currently unavailable to reach them. Setting up an auto-reply can be a good idea if you’re on vacation or simply taking some time off work.
Purpose of Setting-up an Out-of-Office on Outlook
A well-written auto-reply for your contact list should accomplish the following three things:
- It should mention the exact dates you’re unavailable to reach your clients or coworkers. It should also mention the date you’ll be back at work.
- It should mention the reason for your absence
- Lastly, it should include another contact who they can reach in case of urgent queries.
Look at the step-by-step guide on setting up an out-of-office on Outlook in the next section.
Out of Office Outlook on Desktop
To set up an out of office message on your desktop follow these steps:
On your account go to settings just near your profile picture.
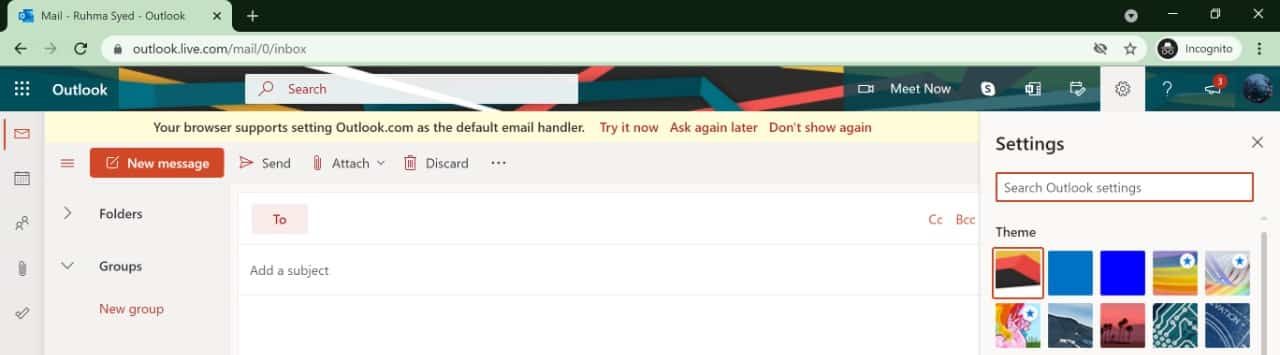
In the settings look for Automatic Replies

Once you click the Automatic Replies, turn the automatic replies toggle on as shown in the image below.
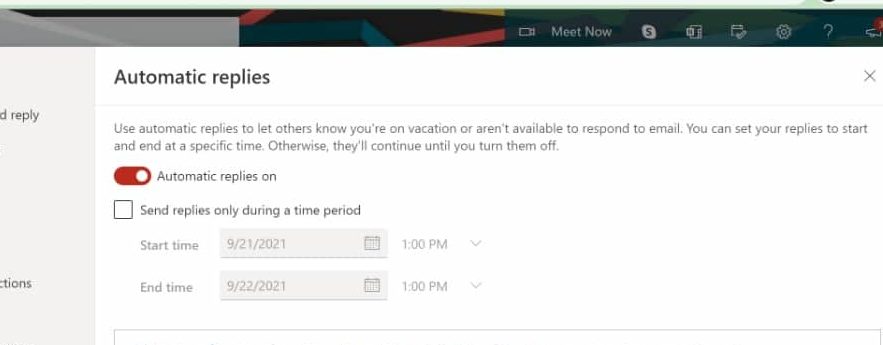
Once it’s on, you will see a box to type your message in.

If you wish for Outlook to send these replies only during a certain period, then mention the time and date.
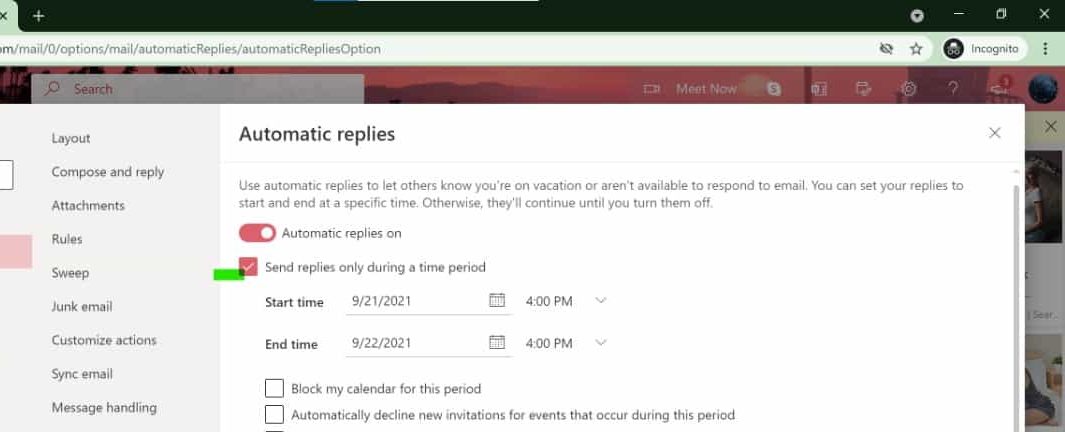
Adding Vacation to the Outlook Calendar
To enable your full vacation mode, you want to make sure that you’ve blocked your vacation time on your calendar as well. This will let your coworkers (if you’re an employee) or employees (if you’re an employer) know that you’re away on vacation. This will show your team that you are unavailable for a specific period.
Look at the image below:
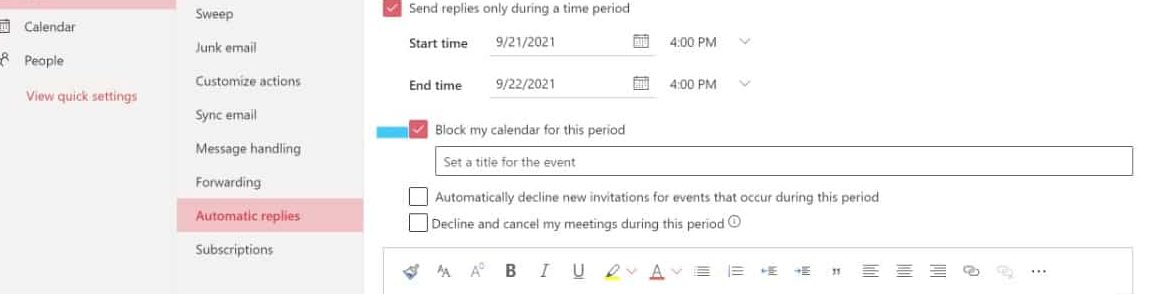
Just under the time, tick the box that says ‘block my calendar for this period’. To provide further information, you can also add a title to your event.

In addition, you can also automatically decline new invitations for any event or meeting that occurs during your vacation. Simply check the box for it as shown in the image below.
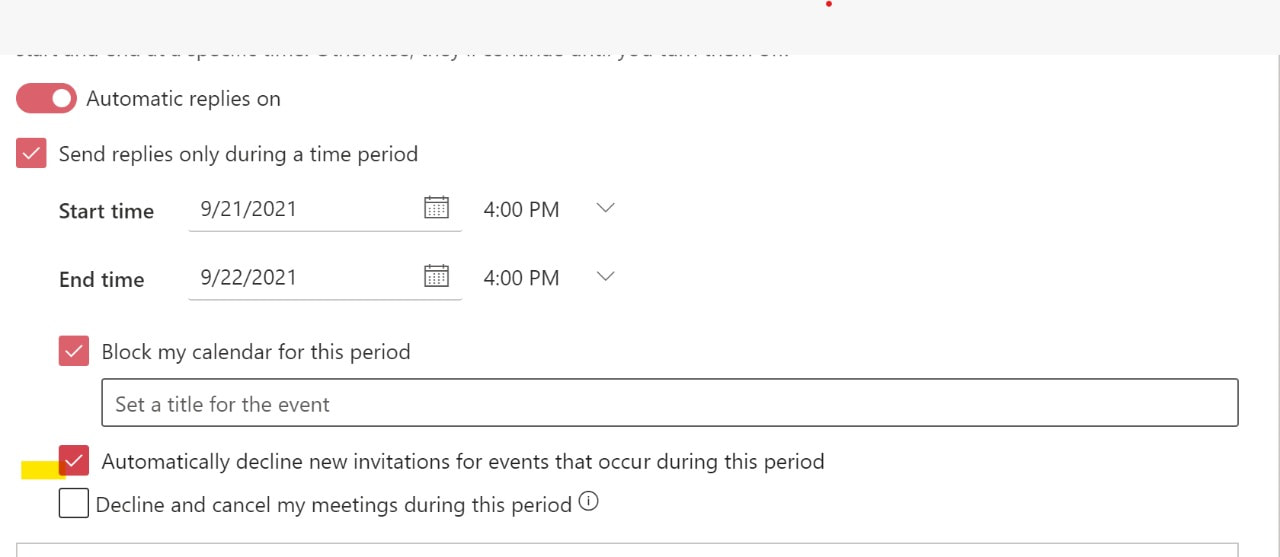
To decline or even cancel any meetings that you have during this period, simply check the box.
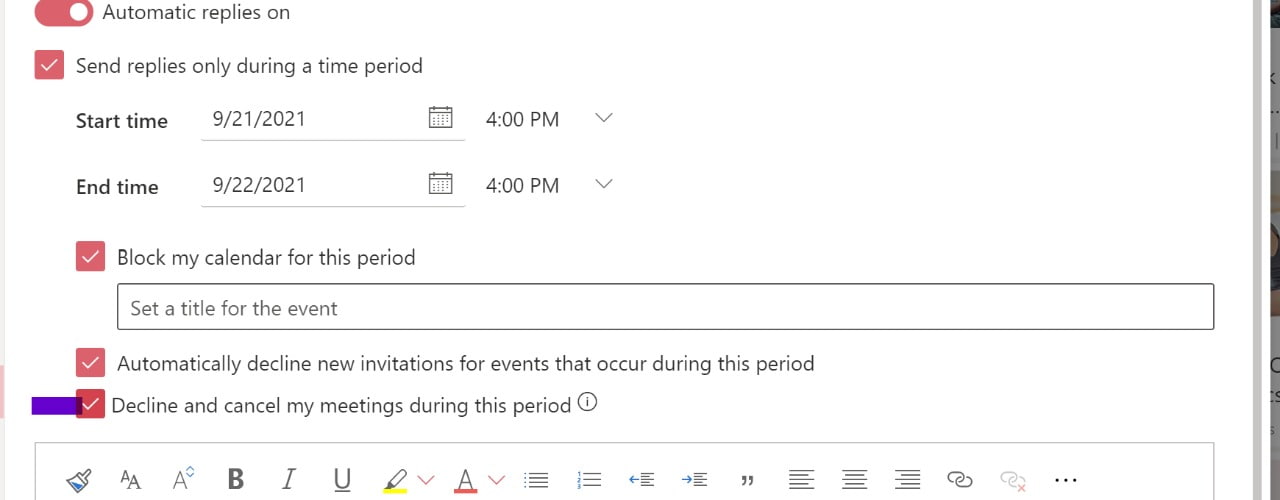
Now that you’ve followed all the above-mentioned steps, an out-of-office on Outlook is set. Every email that you get will be auto-replied with your custom message. However, If you wish to auto-reply only to your contacts, check the box.
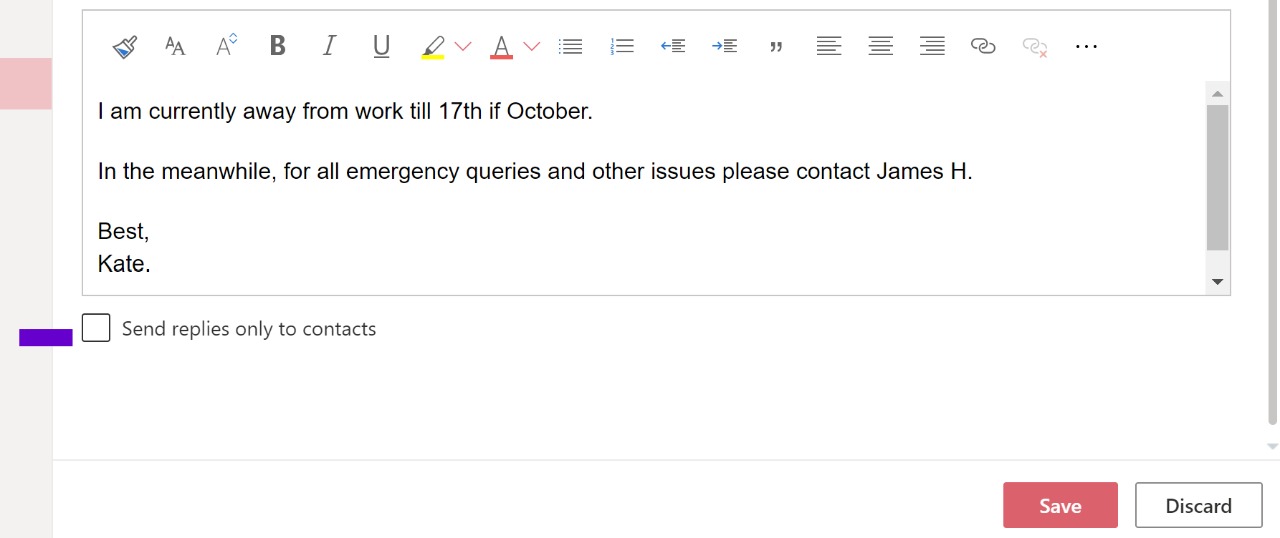
With that being done, simply save it and you’ve set up an out-of-office message on Outlook.
Out of Office Outlook on Mobile
Okay, so you just reached your destination but didn’t bring your laptop with you. In that case, we’ve got you covered. Set up an out-of-office message on Outlook right on your mobile.
To set up an out of office message on your mobile follow these steps:
As the first step, open your browser and log in to your Outlook account. You may need to do this in a browser because full functions are sometimes not available in the apps. After logging in, simply select the three-bar menu. Look at the image below:
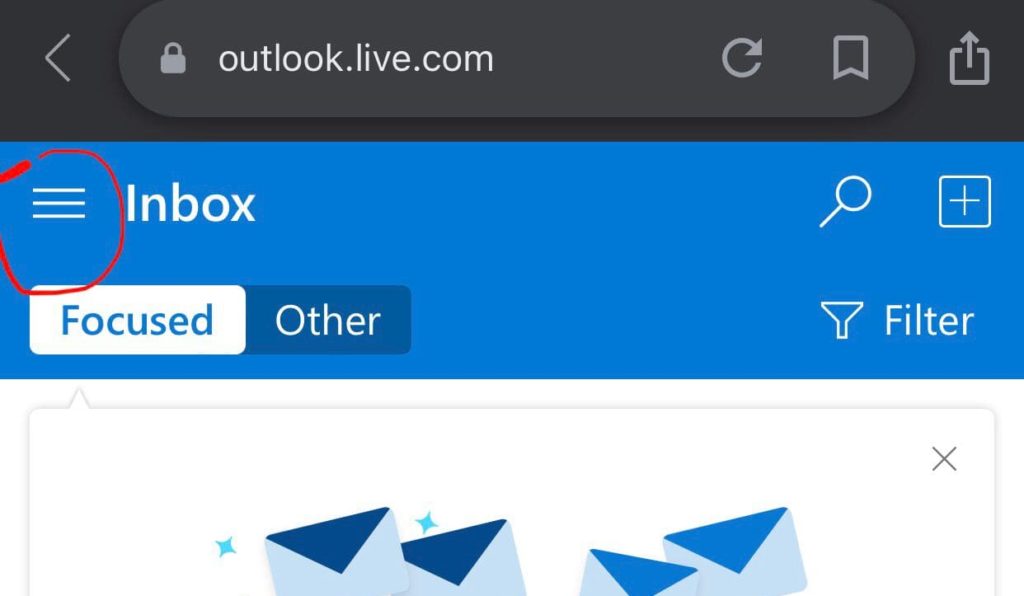
As the next step, go to settings just on the upper right corner.
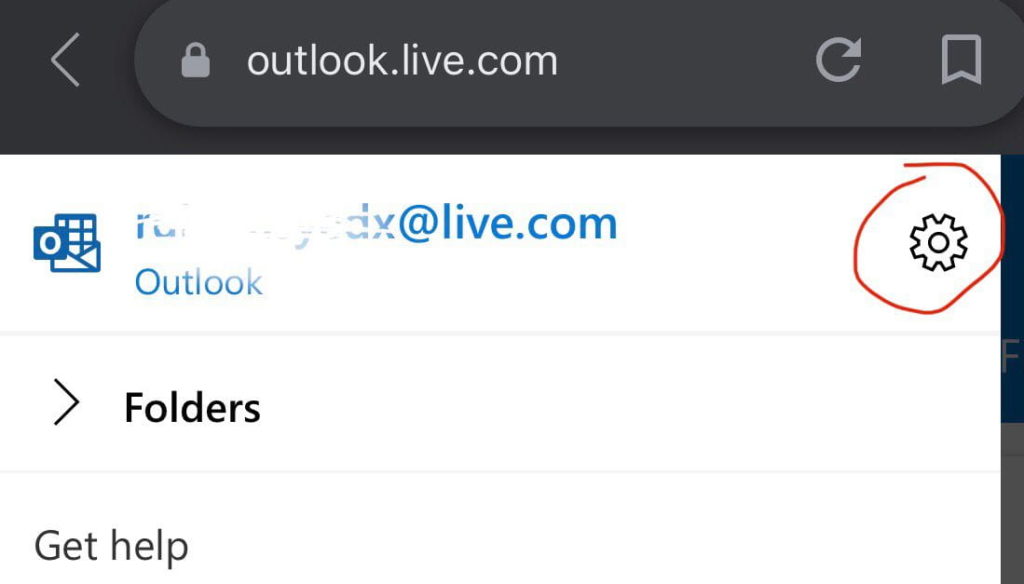
Look for automatic replies in the settings

Once you find it, tap it and you’ll see the toggle to turn automatic replies on.
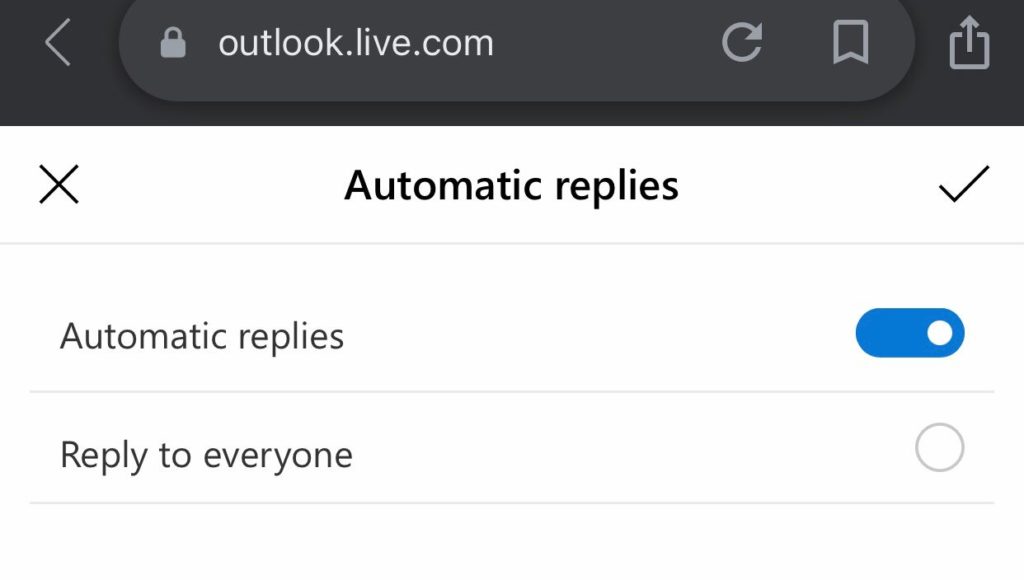
Since you want an auto-reply for everyone, check the box for ‘reply to everyone’.
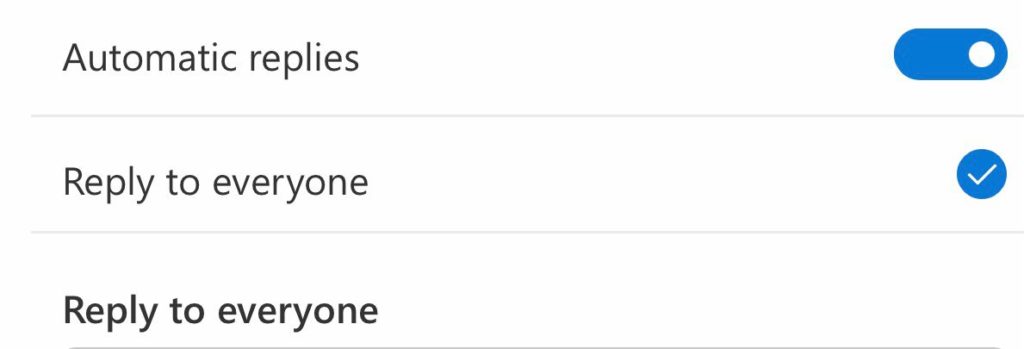
As the last step, type in your message.
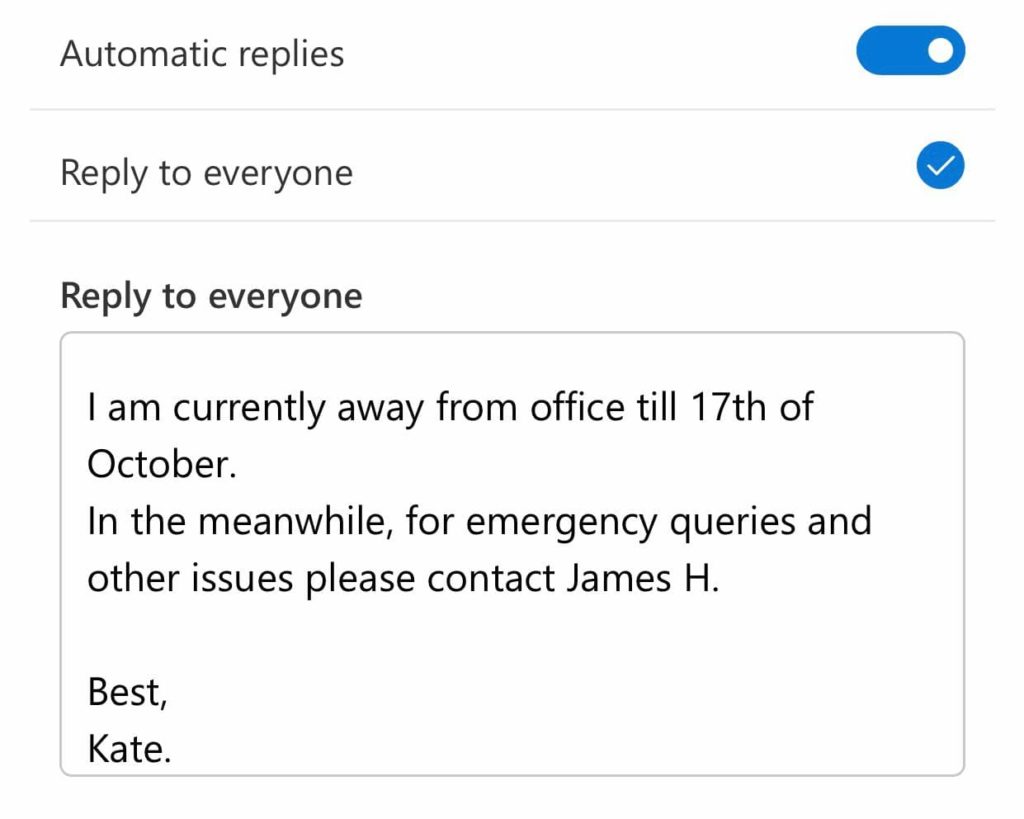
And just like that, you’re done! You have now set up your out-of-office message in Outlook using your phone.
Some Templates to Start With
Below are some templates you can use to write your out-of-office message:
Hey there. Thanks for your email. However, I am currently away from the desk from mm/dd to mm/dd. In case of urgent queries please contact [NAME] at [EMAIL] or [PHONE]. I will get back to you when I return.
Hi. Thanks for the message. Right now, I am on a family vacation in a warmer country, away from chilly Chicago. Sadly, I will not be responding to emails until mm/dd. If you need immediate help, please contact [NAME] at [EMAIL] or [PHONE] while I am away. Stay safe and warm!
Hello. Unfortunately, I am away right now with limited email access and will be back by the 10th of this month. In case of an emergency matter, contact [NAME] at [EMAIL]. Fortunately for you, in the meanwhile, you can check this awesome ebook out. I’ll get back to you as soon as I return to work.
Hi there. Sorry, you missed me. I am away from the office from mm/dd to mm/dd. I will reply to you when I return. In the meanwhile, keep up with us on our Twitter/Instagram/LinkedIn handle to see what we’re up to. Have a great day!
Good day! So I am in the mountains right now with limited internet connectivity and can’t respond to emails. If your message can wait, I’ll get back to you on mm/dd. In case it’s urgent, [NAME] at [EMAIL] will be glad to assist you.
Hi. Thanks for the message. Hate to break it to you but I’ve taken some time off work. Therefore I’m not able to respond to your email right now. In case it’s urgent please reach out to [NAME] at [EMAIL]. They will be happy to help you in my absence. I’ll get back to the office on mm/dd. Thanks for waiting.
Track Your Vacations with AttendanceBot
The above-mentioned process or out-of-office on Outlook is preferable for most small organizations with small teams. Bigger teams need something more feature-rich or complex. If you’re a big team and wondering what is the solution, how to request leaves, manage them or even announce leaves, you’ve come to the right place.
With AttendanceBot, teams can easily request leaves and announce their vacations. Employers can track their employees’ vacations or any other time off work. The good news is that all of this is just a click away!
We love AttendanceBot because it’s super easy to use and integrates with Slack and MS Teams. Check out how to request vacation and announce it using AttendanceBot in the following steps:
The first step is to add AttendanceBot to your workspace. Once its done, open it and simply type in ‘on vacation’ and enter the dates you wish to take time off as shown in the image below:
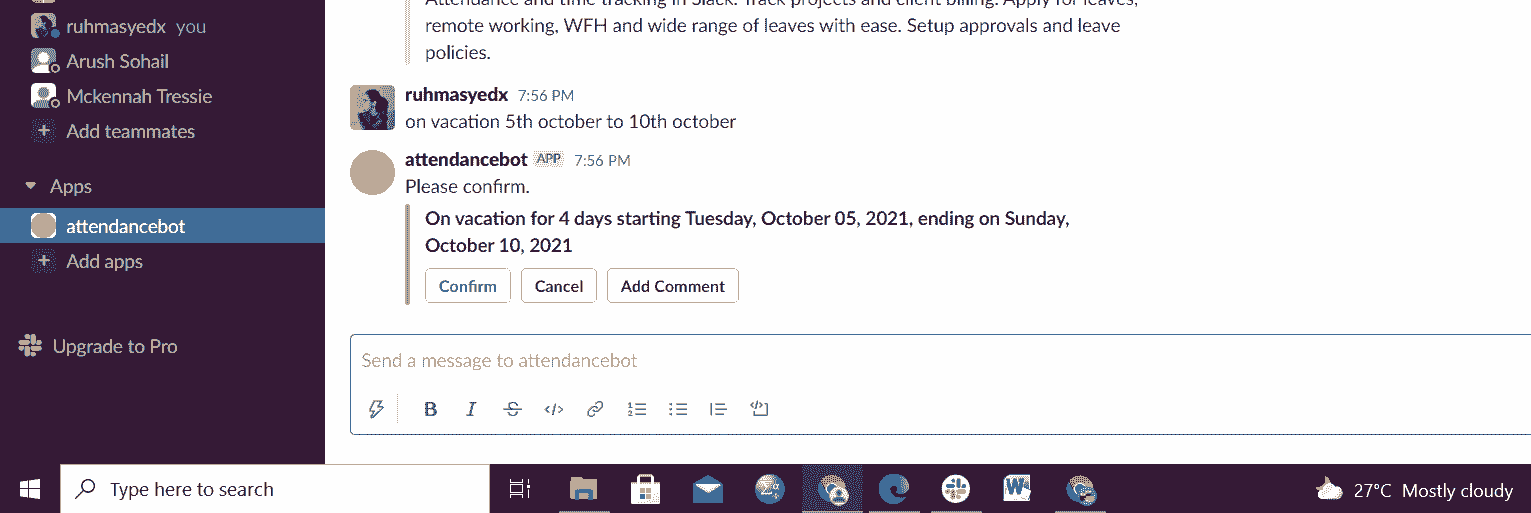
After you confirm your vacation, it goes to your manager for approval. AttendanceBot allows managers to easily approve or deny requests, manage notifications, and have an overview of the team’s time off. The manager will see that you requested a vacation as shown below:
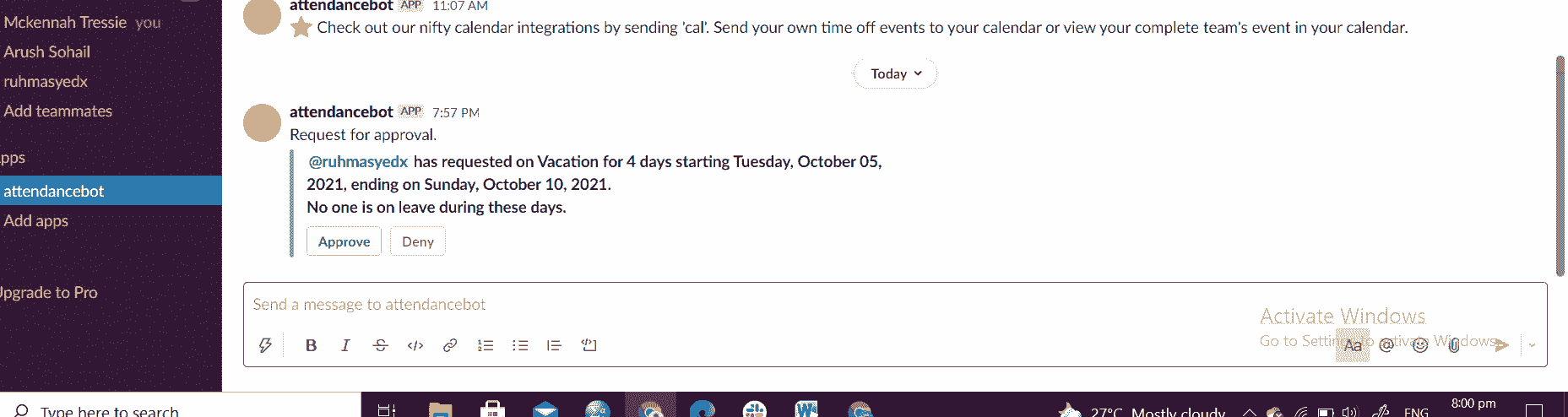
Once the manager approves your vacation or denies it, AttendanceBot notifies you instantly.
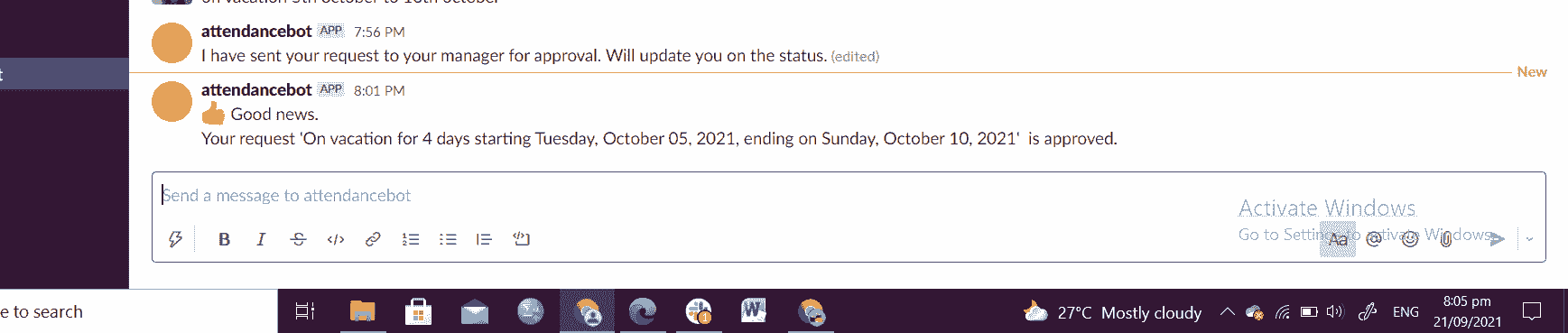
To announce the approved vacations, AttendanceBot notifies everyone on the team in your general Slack or MS Teams channel.
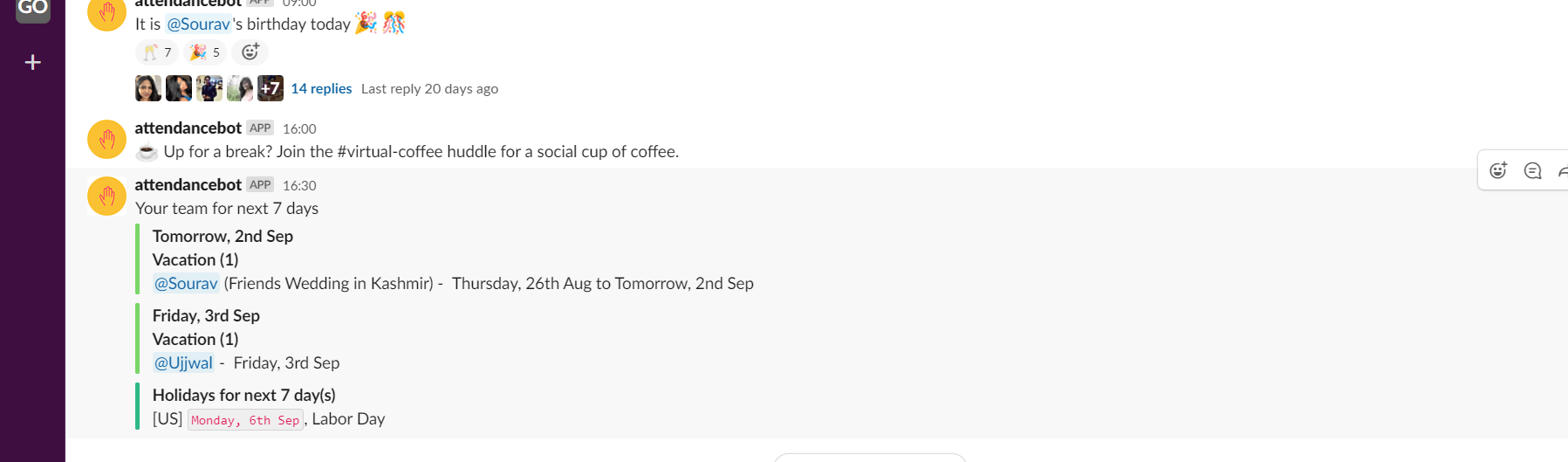
The Takeaway
Out-of-office message or auto-reply on Outlook is a cool feature. It lets your team know you’re currently unavailable. Therefore this feature lets you enjoy your vacation time without you worrying about replying to your worthy contacts or team members. Although it is a great way to let them know you’re away, it may not be the best solution for bigger teams.
For that, install AttendanceBot, request leaves, and announce them organization-wide easily. Another reason we’re thankful for AttendanceBot is that it also lets you apply for and approve PTOs or sick leaves. So enjoy your holiday because we’ve got your back.