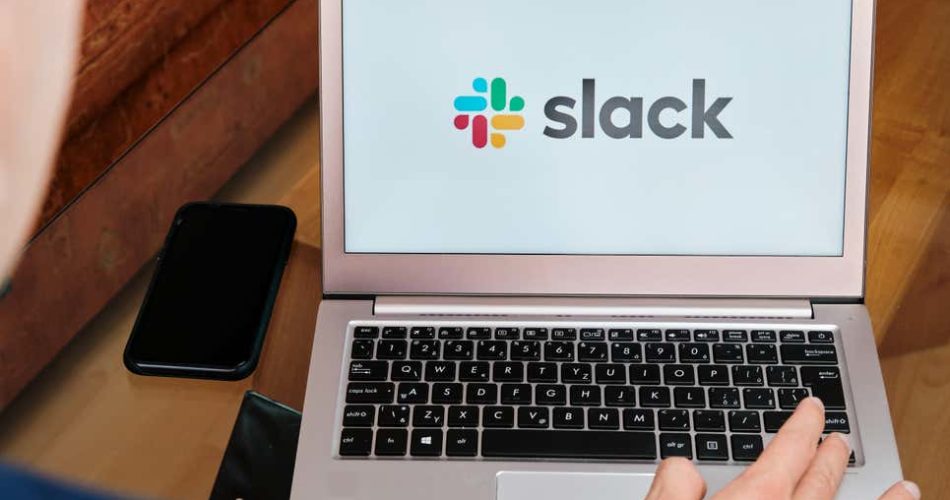Snapchat Stories transformed the way social media worked. Slack understood just how important the feature was and has been trying to make a work version of it for the past year. They were finally successful and they launched Slack Clips at Dreamforce 2021.
With hybrid workplaces becoming the talk of the town and reshaping how teams collaborate, this was a much-needed feature introduction. How Slack Huddles allows users to have more unscheduled conversations, Slack Clips hopes to do away with scheduled meetings that run too short and could easily have been an explanatory video message.
This is another step in the right direction for truly asynchronous teams and meetings.
For instance, instead of a Monday morning marketing standup where teams across time zones have to go the extra mile to turn up on time, they can use Slack Clips. Each team member records a video where they can share their screen and go through what they’ll be dealing with over the week. All members can view these videos whenever they start work. Additionally, these videos will have transcriptions auto-generated that will be also searchable.
We aren’t going to lie, we’re pretty excited as a completely asynchronous remote team of Slack power users.
What are Slack Clips?
Slack Clips allows users to record video messages of up to 3 minutes in Slack channels. These clips can be either purely audio clips or include videos too. Slack Video Clips also support screen recordings. Transcriptions are auto-generated, making everything spoken in these Clips searchable.
This feature is designed to help teams communicate across time zones while cracking down on Zoom fatigue and making the communication platform more accessible.
Slack Clips Features
Short Videos
These videos are only up to 3 minutes long and can be used to quickly share ideas, updates, and even just a quick hello.
Captions are Auto-Generated
Anyone watching Slack Clips can turn on auto-generated captions by clicking the three lines icon.
Searchable
Since Slack auto-generates the captions, the transcript is searchable on Slack. This allows users to find answers to questions or retrace their steps to any decision. This also means that you can say goodbye to tedious and never-ending “minutes” for meetings.
Reactions to Clips
Slack Clips can be sent through DMs, on threads, and as messages. The team can react to these clips with Slack reacjis, just like any other regular Slack message.
How Do Slack Clips Work?
Recording a Slack Video Clip
- Wherever you want to send the Clip, click on the Camera icon at the bottom of the message field.

- Choose if you’d like to Share a Screen along with your Video Clip.
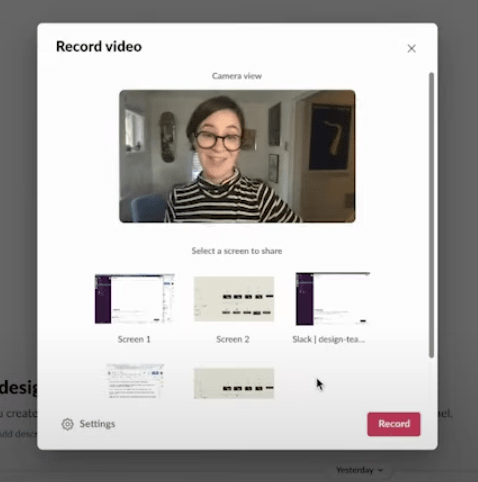
- Click on Record to begin the Clip and once you’re done, click on Stop Recording.
- If you aren’t happy with your Clip, select Retry to re-record.
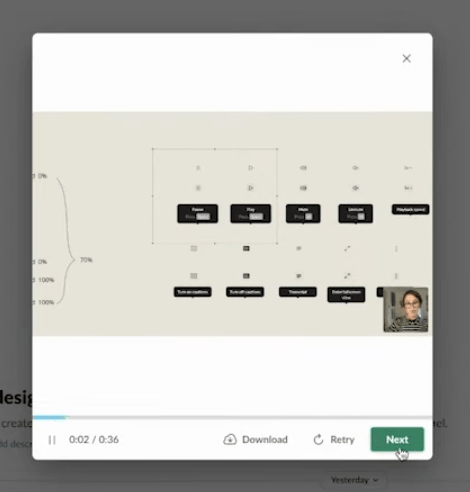
- Once you’re ready with your video Slack Clip, click on Next and add a message for context.
- Click on the Paper Plane icon to send your Video Clip into the world.
Recording a Slack Audio Clip
- Wherever you want to send the Clip, click on the Microphone icon at the bottom of the message field.
- When you’re done, click on the Check button to stop recording.
- You can select Retry to re-record if you aren’t happy with it.
- Once you’re ready with your audio Slack Clip, click on Next and add a message for context.
- Click on the Paper Plane icon to send your Audio Clip into the world.
Playing a Slack Clip
- Press the Play button.
- Adjust the playback speed of any clip by clicking the 1x button repeatedly.
- For video Clips, you can turn on/off closed captions by clicking on the CC button.
Deleting a Slack Clip
- If your administrator has given you access to deleting messages, you can delete Clips too.
- Hover over a clip and click on the Three Vertical Dots icon.
- Choose Delete Clip.
- Click on Yes, Delete Clip when prompted.
The process of creating Slack Clips is pretty consistent across platforms irrespective of it being the desktop, browser or any phone. The only difference is that on desktop and browser you have the option to choose other microphones/cameras.
Unfortunately, at the moment you can’t choose a thumbnail for video clips. It just picks up the very first frame of the video, so be sure to smile as soon as the countdown ends.
Slack is in the process of rolling out Slack Clips now, and all paid teams should be able to access the feature sometime this fall.