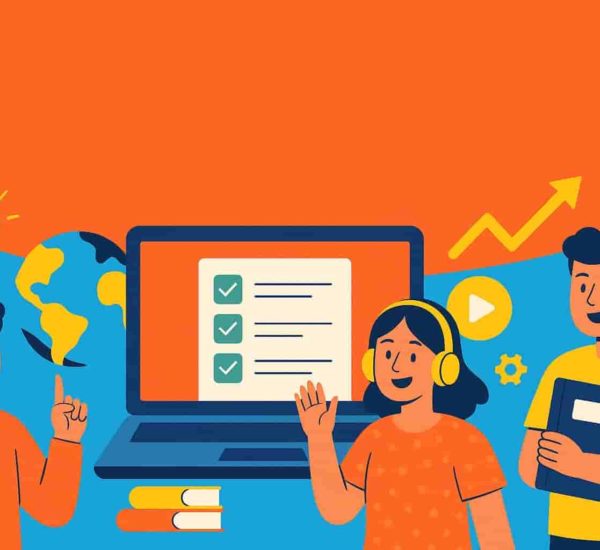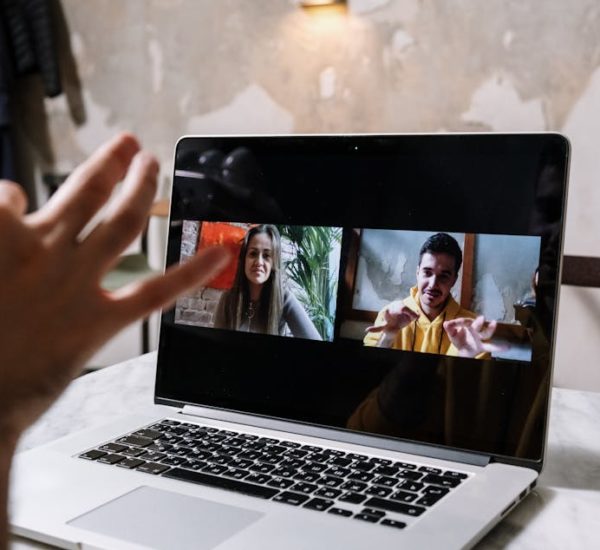With remote work becoming mainstream, the adoption of Slack and MS Teams has increased considerably.
Sharing screens is one of the most common features used in MS Teams. In this article, we’ll take you through how to Screen Share on Microsoft Teams and the most common troubleshooting questions.
What is Microsoft Teams Screen Sharing?
Microsoft Teams Screen Sharing is their attempt to bring a real-world office experience into the remote workspace. It’s the way the presenter can share any of the following:
- Window: Specific apps/windows on their screen
- Desktop: Their entire screen
- PowerPoint: For presentations
- Whiteboard: To visually collaborate using a whiteboard with team members
Screen Sharing on Teams is actually quite robust in comparison to Slack. The Microsoft suite of productivity applications has been integrated very cleverly into the product.
Step 1: Click the Screen Sharing icon at the Bottom of Your Screen
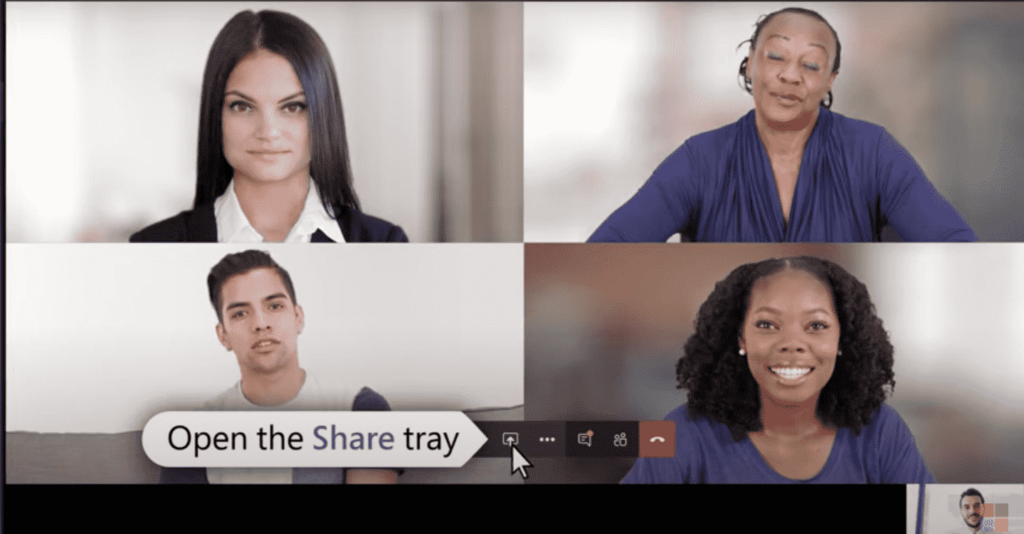
As mentioned in the section above, Microsoft Teams gives you the option to share your screen in many ways.
Screen Share your Entire Desktop
This option can share your entire desktop. It’s useful when you have to toggle between different apps during the call.
Out of all the options, this is probably the least professional one. If you need to share your screen it’s best if you share the exact window that you want to show your team.
If you do opt for your entire desktop, there can be a chance that you show something mildly embarrassing by mistake. Personally, I wouldn’t like to show my 20 open tabs on Chrome which is why I steer clear.
Screen Share a Specific Window/App
If you have an agenda in mind, just share the exact window you’d like to show your team with this option.
Share a PowerPoint Presentation
This is one of the most useful integrations with the MS Teams Screen Sharing functions. A lot of times we may have to present something using Powerpoint and although we can open it in a separate window and then share that window, this makes the process much more seamless.
Share a Whiteboard to Collaborate with the Entire Team
This is where MS Teams really vaults right over Slack. The Microsoft Whiteboard is a nifty web application that allows meeting participants to draw, sketch and write together on a shared digital canvas. It really drills in the point of a remote work culture replicating in-person brainstorming sessions.
It is a tool we personally love using at AttendanceBot. As a fully remote team, it helps us in bringing ideas and people together in an unstructured and free-flowing way.
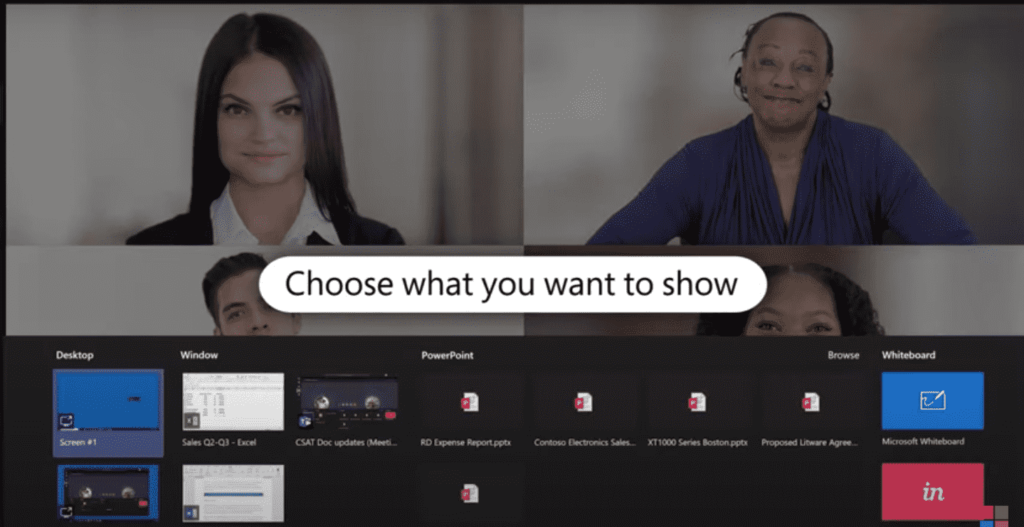
Step 3: End Screen Sharing
Just click on the button “Stop Presenting” to end Screen Sharing on MS Teams.

Screen sharing on your phone is much more rudimentary. You’re only able to share your entire screen without any option of multitasking on your phone.
Simply click on the ellipsis icon on the left-hand rail, choose screen share and the team will be able to view your entire screen.
Important Note: Do make sure that your phone is on the Do Not Disturb mode otherwise all notifications and calls will be visible to your team. It will interrupt the meeting and can be slightly unprofessional.
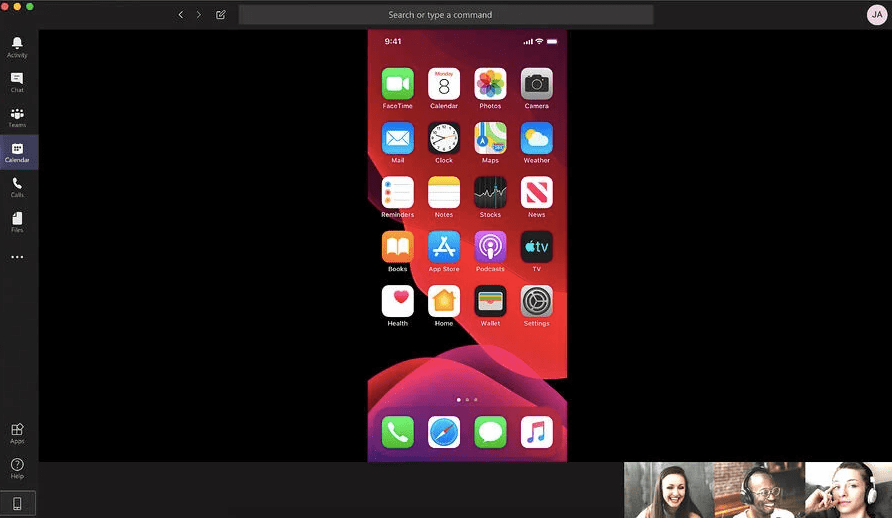
The process of sharing your screen on an iPad is similar to the one on a desktop. Simply:
- Click on the Screen Sharing button at the bottom of your screen
- You get the following share options:
- Powerpoint
- Photo
- Video
- Complete Screen
- Choose the Screen Sharing option you need
- To end the screen share, simply click on the Stop Presenting Button
Important Note: Do make sure that your iPad is on Do Not Disturb otherwise any notifications and calls will be visible to your team.
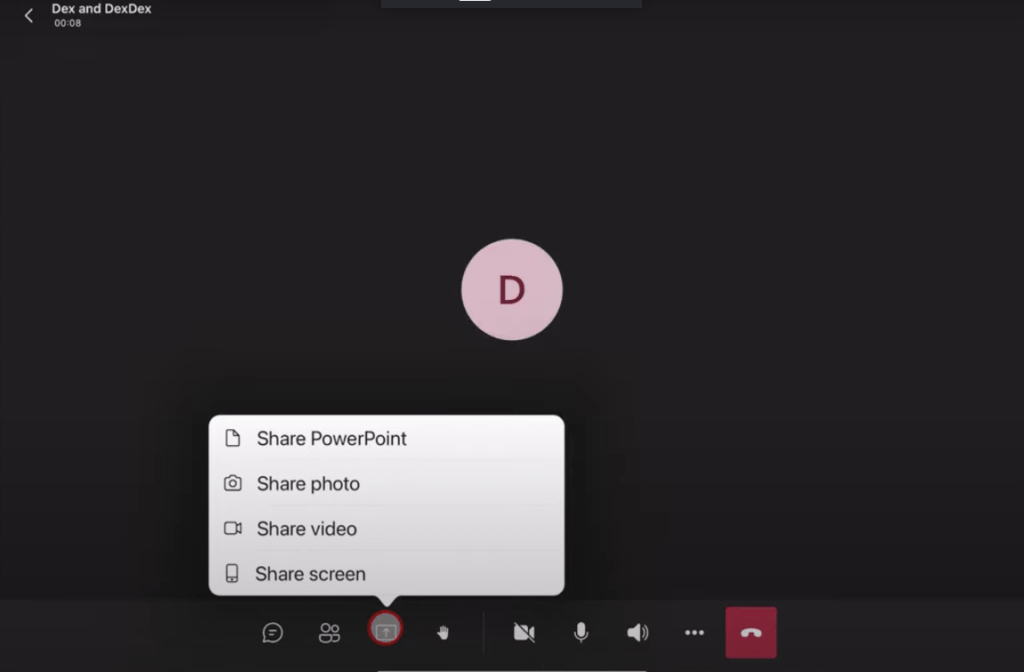
The only difference between sharing your screen on a Windows device and a MacBook is that you need to give Microsoft Teams to share your screen in a MacBook.
- Open System Preferences and go to Security and Privacy
- Under Screen Recording, check the box for Microsoft Teams
- Go back to the meeting you should be able to share your screen now
Note: If you’re using the Teams web app, make sure that you’ve given whatever browser you’re using permission.
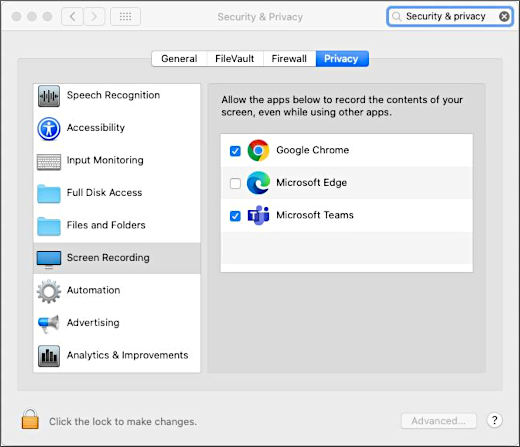
Why is my Teams’ Screen Sharing Not Working?
Two of the most common reasons could be:
- You’ve not been granted the necessary permissions by your Teams’ admin
- The device permissions have to be set up
For the first, contact your admin. If you’re still facing any issues, you can refer to this article for the 8 reasons your MS Team Screen Sharing may now be working.
The process for sharing PowerPoint on Teams is fairly straightforward.
- Select Share Content in MS Teams, in your meeting controls
- In the PowerPoint section, select the file you want or select Browse to find a file that isn’t listed
- You’ll see the presenter view:
- Your presentation notes on the right
- A strip of all your slides on the bottom
- The team on the right hand rail
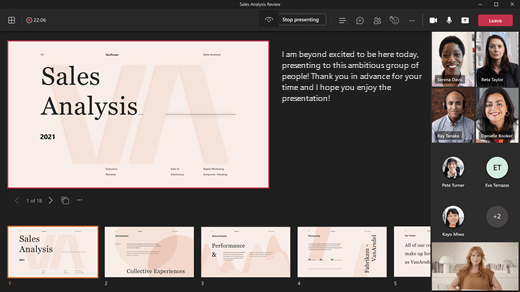
In 2021, Teams does not have this feature but they’re working on it.
The best way is to manually switch between screens. There isn’t any native method on MS Teams to share multiple screens at the moment.
Additional Useful Resources: