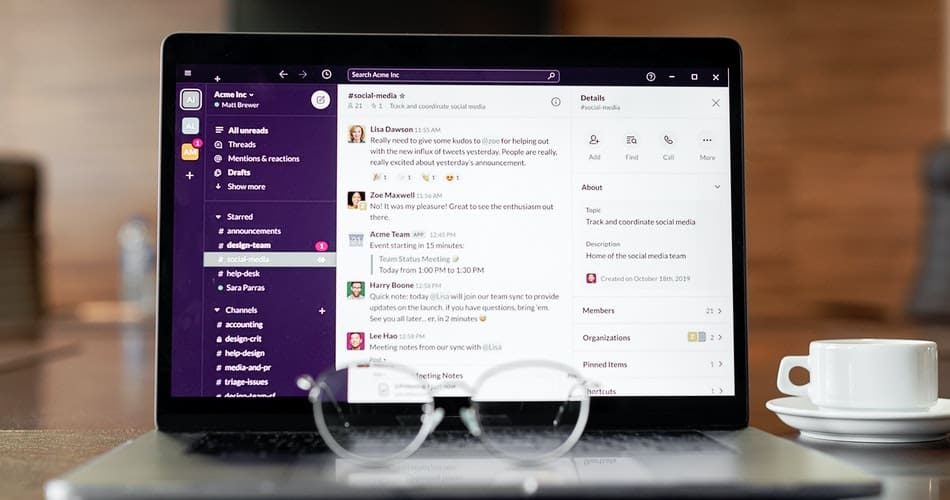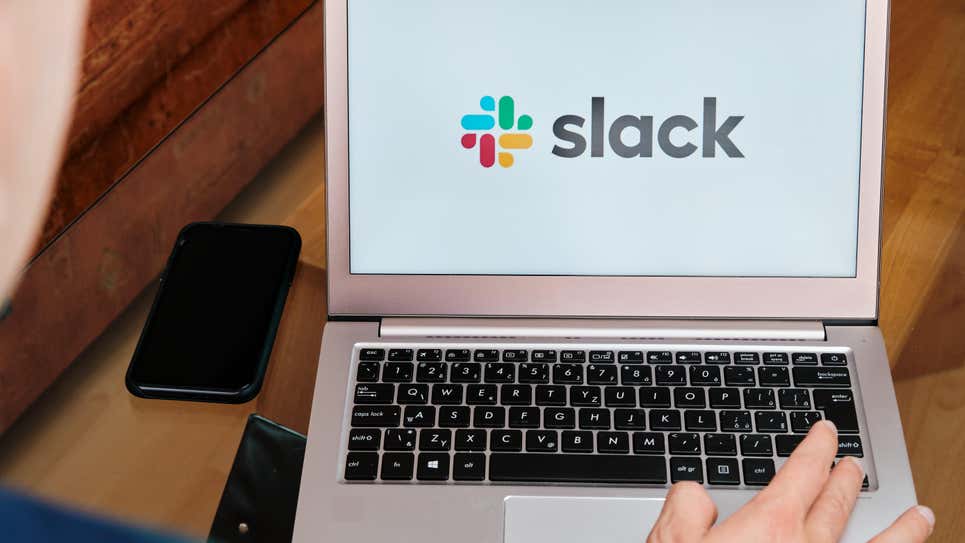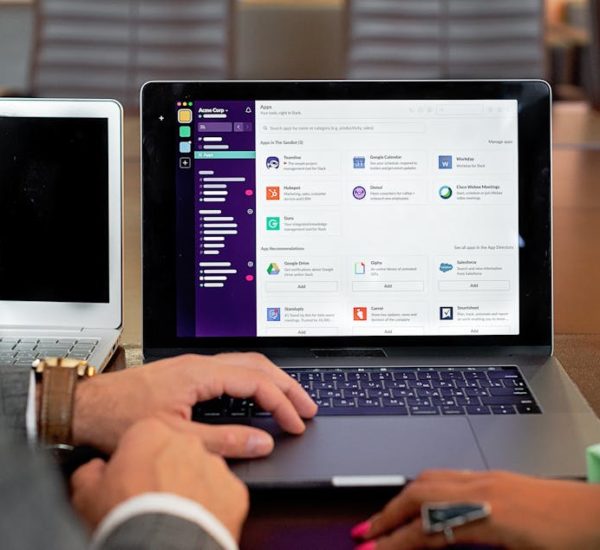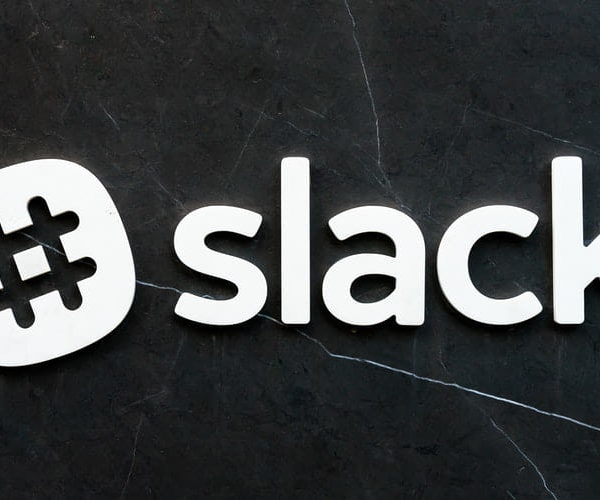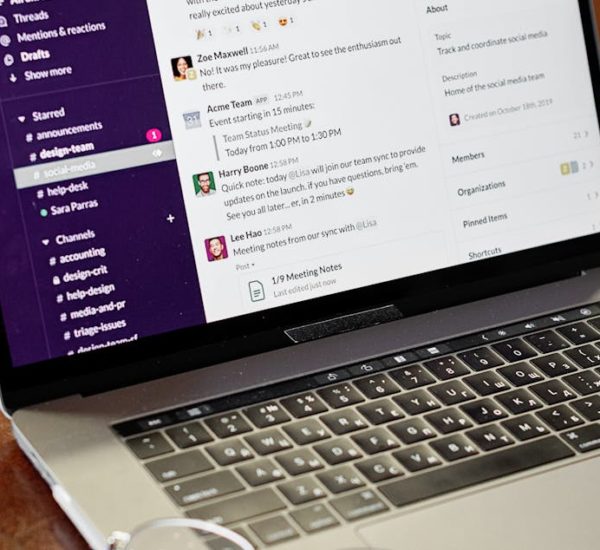A few weeks ago I was chatting with a friend and he mentioned how awesome Slack is. He then went on to say the only problem is that it takes so long to switch between channels, files, and Slack messages. Of course, with the number of messages and things going on in each channel, switching between them can take some time.
If you work with a team, you’ll know the feeling! Sometimes you can get stuck trying to find all those emails, messages, and files. Slack makes it easy for everybody to stay on track and keep organized.
The easiest way to improve your productivity and oftentimes fun with Slack is by learning some handy keyboard shortcuts.
Tl;dr: I created this blog as a list of keyboard shortcuts for Slack.
Slack Keyboard Shortcuts For Windows and Linux
The Slack keyboard shortcuts for Windows are the same as on Linux.
Navigation
To navigate Slack on Windows or Linux, you can use the following shortcuts:
- Go to a Conversation: Ctrl+K
- Go to Direct Messages (DM): Ctrl+Shift+K
- Go to Channels: Ctrl+Shift+L
- Go to Mentions: Ctrl+Shift+M (Desktop app only)
- Go to People: Ctrl+Shift+E
- Go to Saved Items: Ctrl+Shift+S
- Go to next Section: F6
- Go to previous Section: Shift+F6
- Go to next Unread: Alt+Shift+Down
- Go to previous Unread: Alt+Shift+Up
- Go to next Channel/DM: Alt+Right
- Go to previous Channel/DM: Alt+Left
- Go to next Workspace: Ctrl+Tab (Windows), Ctrl+] (Linux)
- Go to previous Workspace: Ctrl+Shift+Tab (Windows), Ctrl+Shift+[ (Linux)
- Go to a specific Workspace: Ctrl+[number under workspace icon] (Desktop app only)
- Go to Channel Info: Ctrl+Shift+I
- Go to New Message: Ctrl+N
- Go to Preferences: Ctrl+, (Desktop app only)
- Go to Threads: Ctrl+Shift+T (Desktop app only)
- Toggle right pane: Ctrl+.
- Toggle Full-Screen View: Ctrl+Shift+F
- Search current Channel/Conversation: Ctrl+F
- Go to previous Search: Ctrl+G
Navigating Unread Messages
If you look at the Slack website, it shows all unread content in DMs and channels. feature. If you wish to deactivate this feature, simply click the name of the Workspace at the top left. Next, go to Preferences > Sidebar > Show All Unreads, and remove the checkmark next to this option.
You can use the following Slack keyboard shortcuts to open and navigate this menu:
- Toggle All Unread view: Ctrl+Shift+A
- Mark message as Unread: Alt+Left Click
- Move between messages: Up or Down arrows
- Open or collapse Channels: Left or Right arrows
Marking Messages
You can use the following Keyboard shortcuts for Slack to mark messages:
- Mark all messages in the current Channel/DM Read: Esc
- Mark all messages Read: Shift+Esc
- Set message as oldest Unread: Alt+Left Click (Windows), Ctrl+Alt+Left Click (Linux)
Message Actions
Once selected, you can use the following shortcuts for the message:
- Edit message: E
- Add emoji: R
- Open thread: T or Right arrow
- Pin or Unpin message: P
- Share: S
- Save or Unsave message: A
- Mark Unread: U
- Delete message: Delete
Formatting Messages
Want to format messages? Use these Keyboard shortcuts for Slack:
- Edit last message: Ctrl+Up
- Select text to beginning of current line: Shift+Up
- Select text to end of current line: Shift+Down
- Insert return: Shift+Enter
- Add emoji: Ctrl+Shift+\
- Bold: Ctrl+B
- Italicize: Ctrl+I
- Create numbered list: Ctrl+Shift+7
- Create bulleted list: Ctrl+Shift+8
- Apply formatting to markdown text: Ctrl+Shift+F
- Undo message formatting: Ctrl+Z
- Strike-through: Ctrl+Shift+X
- Quote selected text: Ctrl+Shift+9
- Code selected text: Ctrl+Shift+C
- Code block selected text: Ctrl+Alt+Shift+C
Working With Files
For files, use these shortcuts:
- Upload file: Ctrl+U
- Create snippet: Ctrl+Shift+Enter
When on A Call
During a call, you can use the following shortcuts:
- Toggle Mute: M
- Toggle Video: V
- Open Invites: + or A
- View and select an emoji: E+ (select 1-9)
Slack Keyboard Shortcuts For Mac
Are you a Mac user? Worry not. Here’s a list of all the Mac Slack keyboard shortcuts you can use:
Navigation
To navigate Slack on a Mac, you can use the following shortcuts:
- Go to Conversation: Cmd+K
- Go to Direct Messages (DM): Cmd+Shift+K
- Go to Channels: Cmd+Shift+L
- Go to Mentions: Cmd+Shift+M (Desktop app only)
- Go to People: Cmd+Shift+E
- Go to Saved Items: Cmd+Shift+S
- Go to next section: F6
- Go to previous section: Shift+F6
- Go to next unread: Option+Shift+Down
- Go to previous unread: Option+Shift+Up
- Go to next Channel/DM: Cmd+[
- Go to previous Channel/DM: Cmd+]
- Go to next Workspace: Cmd+Shift+]
- Go to previous Workspace: Cmd+Shift+[
- Go to a specific Workspace: Cmd+[number under workspace icon] (Desktop app only)
- Go to Channel Info: Cmd+Shift+I
- Go to New Message: Cmd+N
- Go to Preferences: Cmd+, (Desktop app only)
- Go to Threads: Cmd+Shift+T (Desktop app only)
- Toggle right pane: Cmd+.
- Toggle Full-Screen View: Ctrl+Shift+F
- Search current Channel/Conversation: Cmd+F
- Go to previous Search: Cmd+G
Navigating Unread Messages
Just like for Windows, you can deactivate the “all unread content in DMs and channels” feature. Simply select the workspace name at the top left. Then, click Preferences > Sidebar > Show All Unreads.
You can use the following Slack keyboard shortcuts to open and navigate this menu:
- Toggle All Unread view: Cmd+Shift+A
- Mark message Unread: Option+Left Click
- Move between messages: Up or Down arrow
- Open or collapse Channels: Left or Right arrow
Marking Messages
- Mark all messages in the current Channel/DM Read: Esc
- Mark all messages Read: Shift+Esc
- Set message as Oldest Unread: Option+Click
Message Actions
Once selected, you can use the following shortcuts for the message:
- Edit message: E
- Add emoji: R
- Open thread: T or Right arrow
- Pin or Unpin message: P
- Share: S
- Save or Unsave message: A
- Mark Unread: U
- Delete message: Delete
Formatting Messages
Want to format messages using a Mac? Use these shortcuts:
- Edit last message: Cmd+Up
- Select text to beginning of current Line: Shift+Up
- Select text to end of current line: Shift+Down
- Insert return: Shift+Enter
- Add emoji: Cmd+Shift+\
- Bold: Cmd+B
- Italicize: Cmd+I
- Strike-through: Cmd+Shift+X
- Apply formatting to markdown text: Cmd+Shift+F
- Undo message formatting: Cmd+Z
- Quote selected text: Cmd+Shift+9
- Code selected text: Cmd+Shift+C
- Code block selected text: Cmd+Alt+Shift+C
- Create numbered list: Cmd+Shift+7
- Create bulleted list: Cmd+Shift+8
Working With Files
For files, you can use these shortcuts:
- Upload file: Cmd+U
- Create snippet: Cmd+Shift+Enter
When on A Call
During a call, you can use the following shortcuts on Mac:
- Toggle Mute: M
- Toggle Video: V
- Open Invites: + or A
- View and select an Emoji: E+ (select 1-9)
Navigating Workplaces
For Mac, press the ‘Command’ key instead of the ‘Ctrl’ key
- Switch to a specific workplace: Ctrl + [number]
- Switch to next workplace: Ctrl + Tab
- Switch to previous workplace: Ctrl + Shift + Tab
I hope this blog helps you be more productive using Slack. Go forth and conquer!