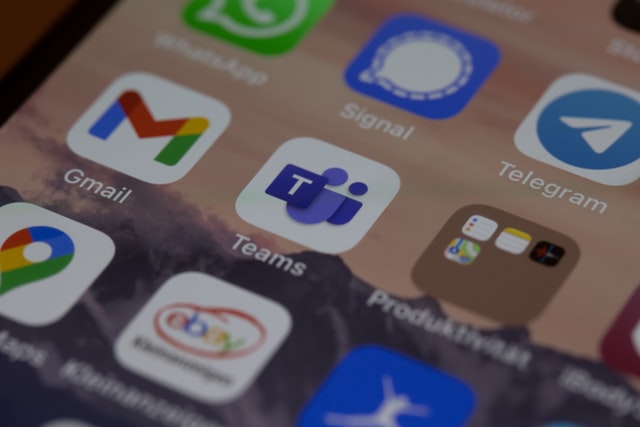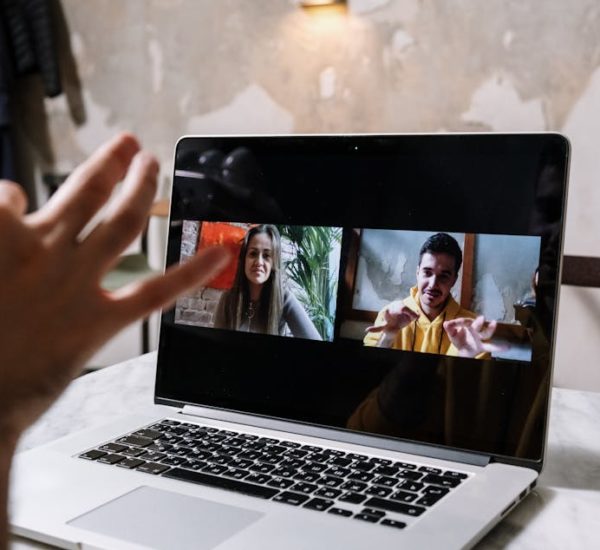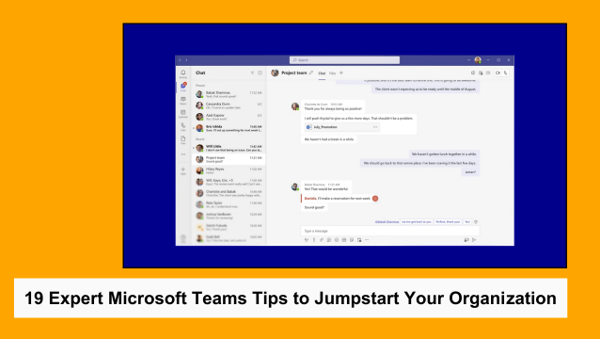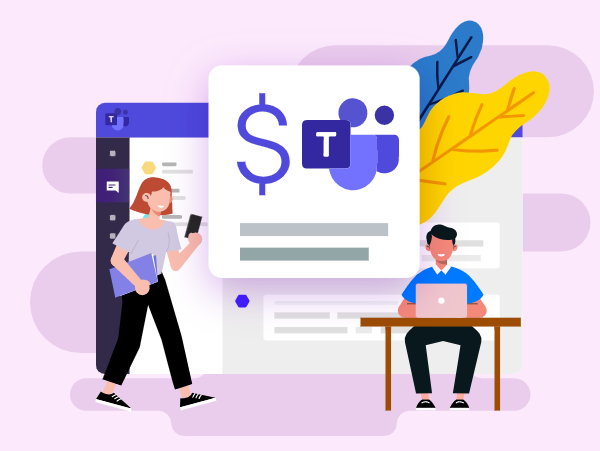In a world where we rely heavily on digital communication, spending long hours in front of bright screens can take a toll on our eyes. Enter Microsoft Teams dark mode—your screen’s stylish counterpart that not only enhances visual comfort but also brings a host of benefits. By reducing blue light exposure, dark mode helps alleviate eye fatigue, making those late-night meetings or marathon work sessions a lot more bearable.
Enabling dark mode on screens can have a number of benefits. Perhaps most importantly, it can help to reduce eye strain. When the dark mode is enabled, the screen emits less blue light, which has been shown to cause eye fatigue. In addition, dark mode can also help to extend battery life. This is because dark pixels require less power than light ones.
As a result, the dark mode can be particularly beneficial for people who use their screens for long periods of time or who rely on their devices for critical tasks. Finally, the dark mode can also create a more immersive experience by reducing distractions and making it easier to focus on the content on the screen. For all these reasons, dark mode is well worth enabling on any type of screen.
But the perks don’t stop there! Microsoft Teams dark mode can also extend your device’s battery life and create a more immersive experience, allowing you to focus on what really matters.
In this blog, we will be focusing on how to enable MS Teams dark mode.
Microsoft Teams is a powerful communication and collaboration tool, offering a range of features to help professionals stay connected and get work done. One important feature of Microsoft Teams is its dark mode, which works across all versions of the app, including Windows, Mac, web, iPhone, iPad, and Android.
With dark mode enabled, users can easily transition between different types of work without having to change their computer’s color settings or adjust their lighting. This makes it easier to focus on tasks without distraction or discomfort, allowing teams to be more productive and efficient. Additionally, the dark mode can also save energy by reducing eye strain during long periods of use. Overall, Microsoft Teams‘ dark mode is a valuable feature that every modern professional should take advantage of.
How to Turn on Microsoft Teams Dark Mode?
If you’re using Microsoft Teams and want to enable dark mode, there are a few steps you’ll need to follow. First, open the Microsoft Teams app and click on your profile picture in the top-right corner. Next, you’ll see several options. From the drop-down menu, select Settings.

Once you’re in the settings, you will see three options to choose from: Default, Dark, and High Contrast.
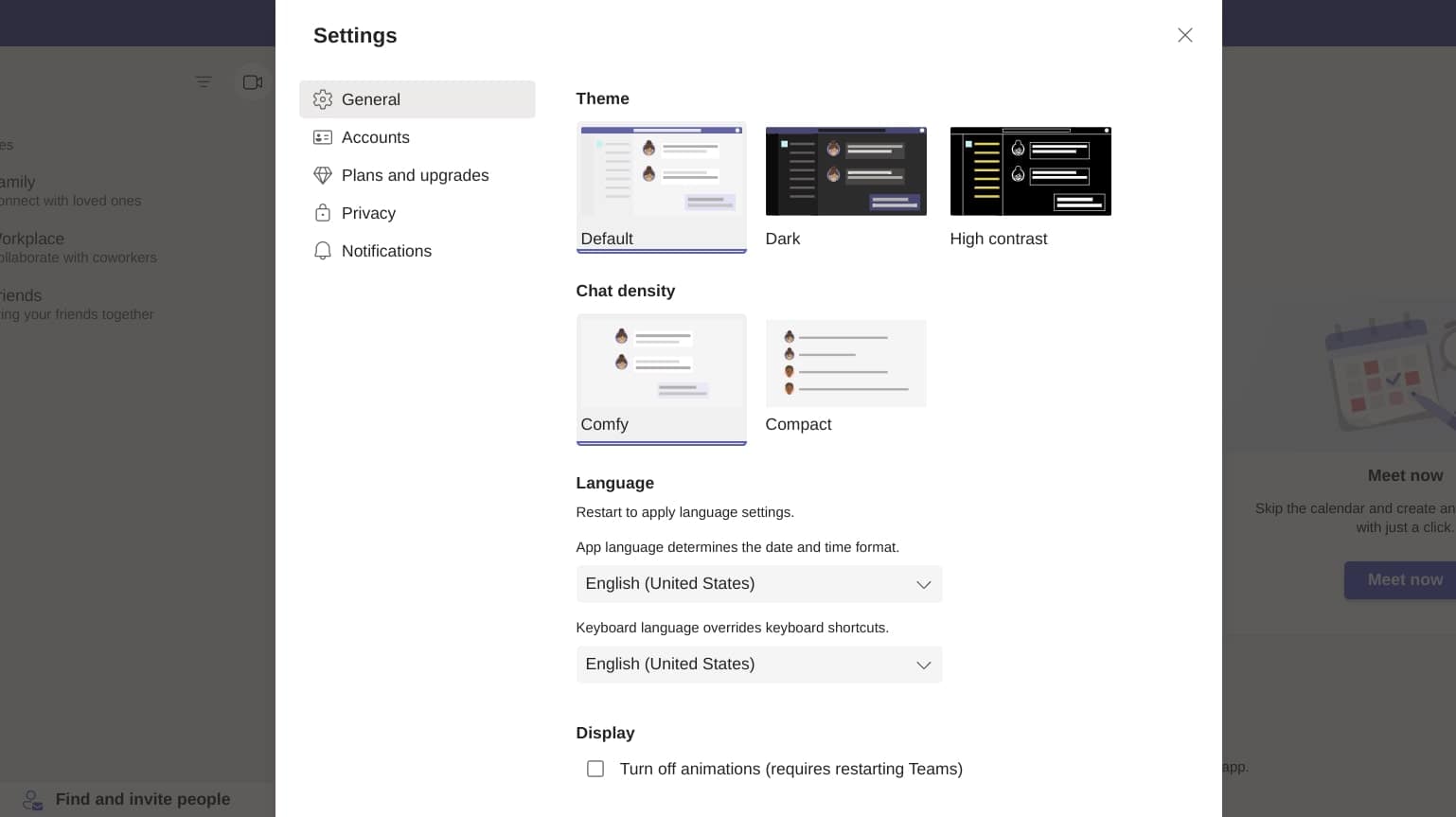
You can keep the appearance on default or you can manually change it to suit your requirement. To turn on MS Teams dark mode, simply press Dark. Your screen will begin to look like this:
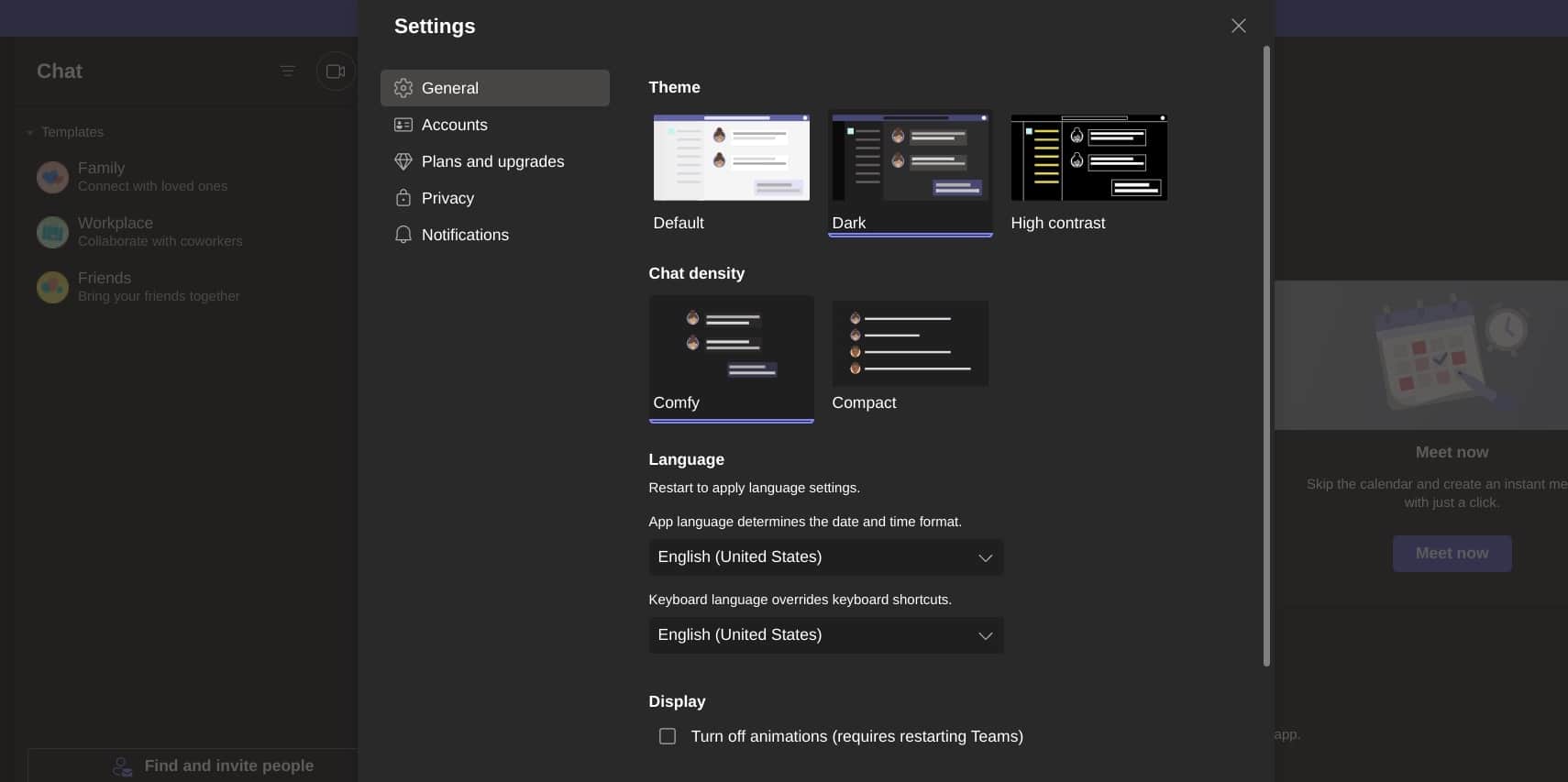 If you wish to have a high contrast display, simply select that theme and your display will look like this. It is a great option to have for people with weak eyesight. It helps them easily distinguish between elements and read the text with its well-designed black and white theme.
If you wish to have a high contrast display, simply select that theme and your display will look like this. It is a great option to have for people with weak eyesight. It helps them easily distinguish between elements and read the text with its well-designed black and white theme.
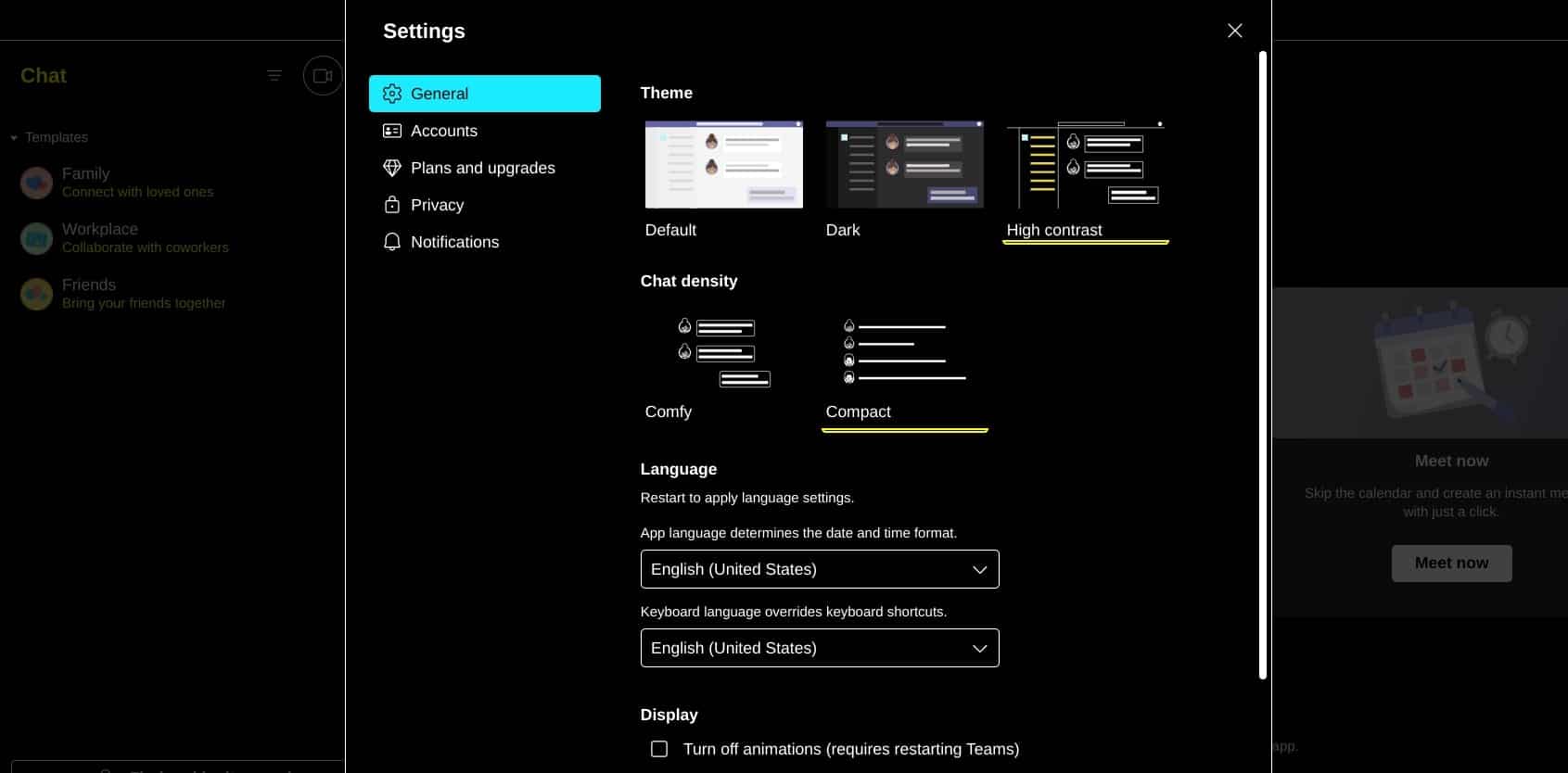
That’s it! Once the dark mode is enabled, you’ll see all of your Teams interface elements change to a darker color scheme. This can help lessen eye strain, especially if you’re working in low-light conditions. If you ever want to disable dark mode, simply return to the settings menu and switch the toggle back to the off position.
PS: If you’re looking for a cool time and attendance tracking solution for your organization, do check out AttendanceBot!