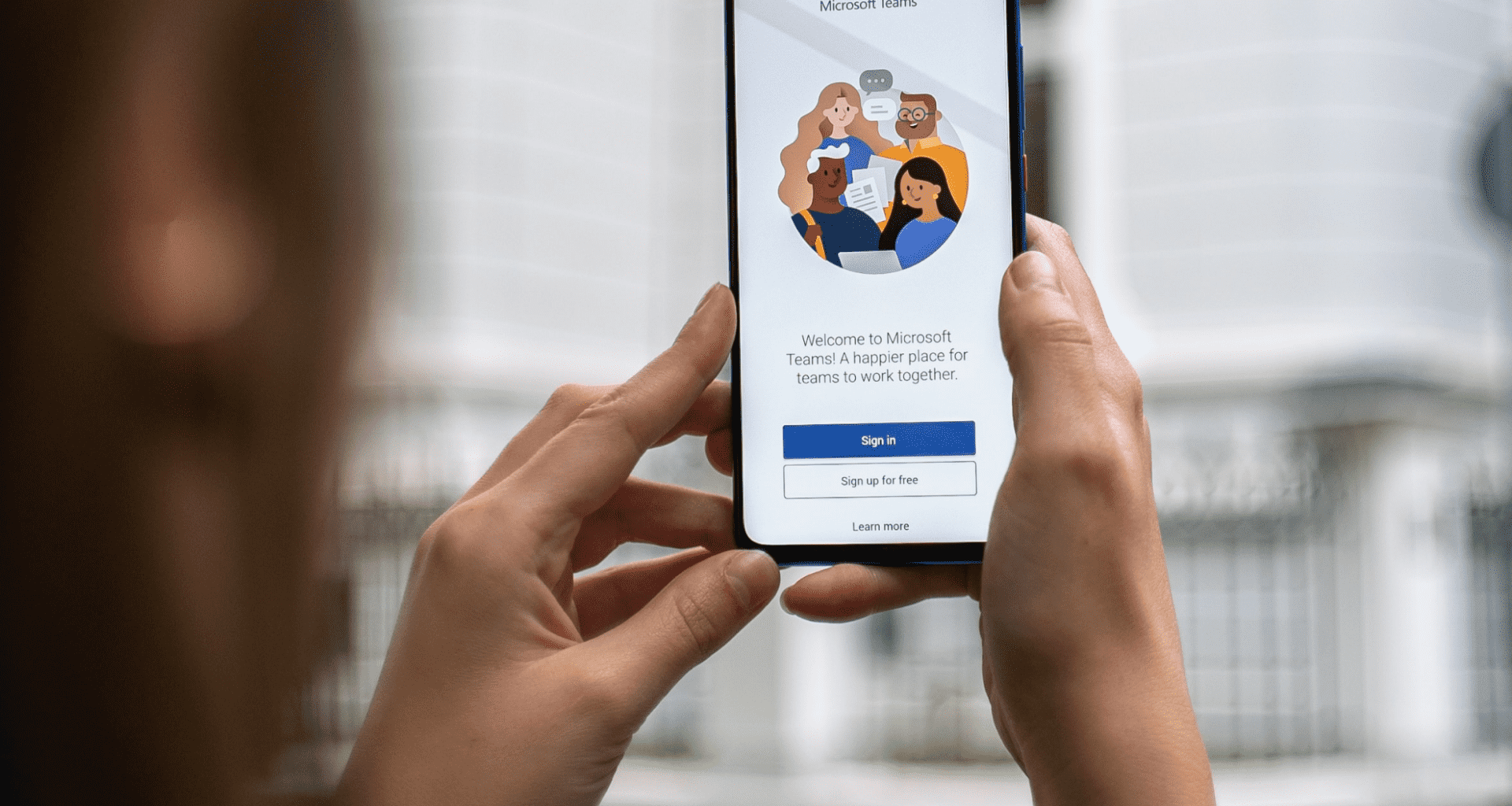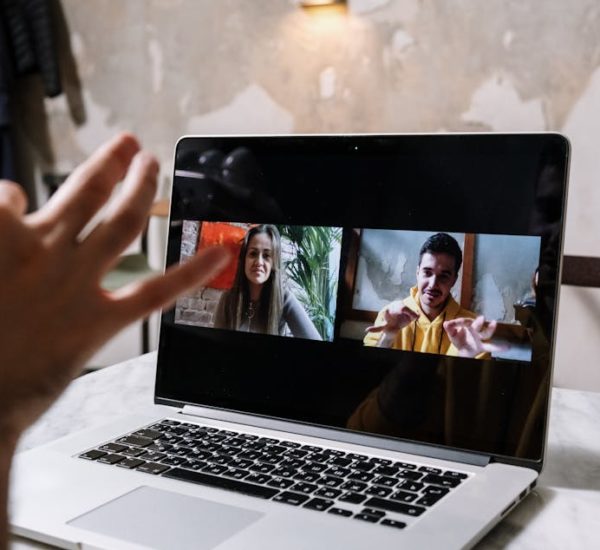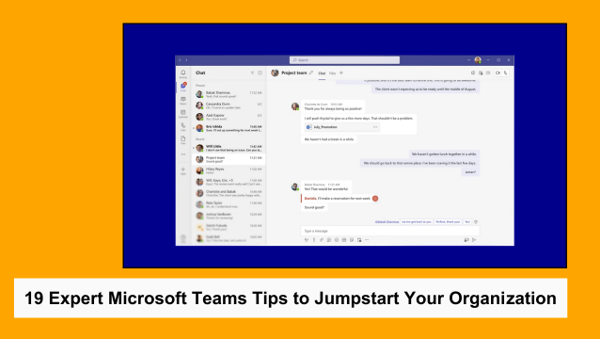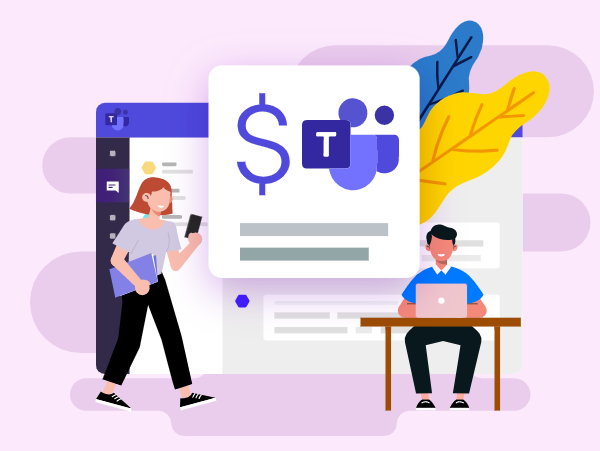Microsoft Teams is a very versatile workspace. With more teams moving online these days, many are choosing to use Microsoft Team to connect, collaborate and work with their team members. The workspace is easy to navigate, allowing you to add multiple channels to keep your conversations organized.
But, the robust workspace also has many hidden features that make your work simpler and more efficient. In this blog, we want to help you use Teams more effectively. Here are the 8 Microsoft Teams Hacks that you shouldn’t be sleeping on anymore.
Further Reading: How to Manage Your Remote Employees over Microsoft Teams
8 Microsoft Teams Hacks to Make Workspace Smarter
1. Add Guests
If you have freelancers of temporary hires in your team, you can easily add them as guests and allow them to collaborate with you easily. Guests can participate in conversations and meetings and do the same functions as anyone else on your team— share files, add new channels, etc.
To be a guest, they need an email with an Office 365 account. You can then add them to your team using their email address.
Of course, guests cannot do certain actions like viewing your organization chart, creating a team, adding an app, or sharing a channel file.
2. Use Actions and Commands
One of the best Microsoft Teams Hacks is that MS Teams allows you to use easy shortcuts to simplify actions in your workspace. These Teams shortcuts save you time and help you find what you’re looking for easily. Here are some shortcuts:
- @Wikipedia
This allows you to do a Wikipedia search. The results show a summary that you can click on to go to the full Wikipedia page.
- /goto
If you have a lot of teams or channels, hop straight to the team or channel you want with this shortcut.
- /files
See your recent files by showing you a list of all files that you can search through rather than having to click around your teams.
- /keys
This is a shortcut to show shortcuts.
- /call
With this short, you can start a call with one person by typing out their name. The shortcut is especially helpful if you have a large number of people in your workspace.
- /help
Use the T-Bot and ask questions to the Teams helpdesk with the shortcut.
- /saved
This takes you straight to your list of saved messages.
3. Save Messages or Bookmark
You can save specific messages for later reference by clicking on the sash icon at the top of the message. All saved messages can be later viewed through the ‘Saved’ page under your profile picture or by typing ‘/saved’ in the command bar.
4. Set up Shift Planning with AttendanceBot
Microsoft Teams has its shift planner but the planner works out of your spreadsheets. You can simplify your shift management by plugging in AttendanceBot onto your workspace. The bot provides a visual dashboard that you can use to plan shifts, replicate shift hours for an assigned person, and drag and drop your shifts to easily set up your dashboard.
Your team members can easily query the bot on their Teams workspace about their upcoming shift hours. The bot has a reminder feature that reminds your shift employees before their shift starts so that they can start work on time. What’s more, if there are any changes in shifts, you can make those changes right within your Teams workspace.
Just like AttendanceBot, there are quite a few apps that you can plug into Microsoft Teams to improve processes in your company.
5. Make Channels Private
You can set up private channels for your team. This is useful when you want to collaborate on new ideas and projects or discuss sensitive information like employee offboarding, budgets, etc. Here’s a chart from Microsoft Teams about when you should create a private channel:
| Is there already a team that has these people as team members? | Does this work need to be kept private from others? | Are there multiple distinct topics to discuss? | Recommendation |
| Yes | Yes | Yes | Create a private channel in the existing team or consider creating dedicated private channels for each topic. |
| Yes | Yes | No | Create a private channel in the existing team. |
| Yes | No | No | Create a channel in the existing team. |
| No | No | No | Consider creating a new team. |
| No | No | Yes | Consider creating a new team and then, depending on the confidentiality of each topic, consider creating separate standard or private channels for each topic. |
| No | Yes | No | Create a new team and consider creating a private channel. |
To create a private channel, click on the dots next to the team you want to add a channel to and select ‘Add channel’. When creating the channel, change the privacy to ‘Private’. Once saved, you can then add specific members to it.
6. Set up Meetings with People Outside the Workspace
How do you conduct meetings with people outside your Microsoft Teams workspace? Many users don’t know this key Microsoft Teams hack, but you can host meetings on your workspace without requiring the attendees to be a part of your workspace.
Set up an Outlook appointment and share the meeting via email with your participants. When they have to join, they can just choose ‘Join on web’ to participate in the meeting.
This way, you can host all your meetings on the same platform, record these meetings, and avoid having to go through the hassle of setting up a third-party video conferencing app.
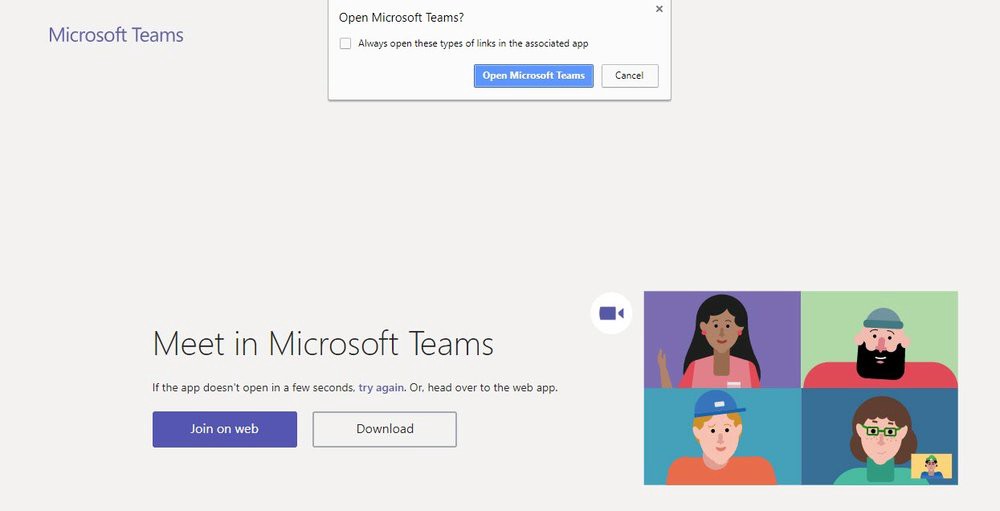
7. Record your Team Meetings
Your workspace allows video and audio calls within the app, simplifying how you set up conference calls with your team members. However, one feature of these calls that will come in handy is the ‘Record meeting’ functionality.
When you start your call, you can click on the ‘Settings’ dots within the video/ audio call and select ‘Start recording’ to record your meetings and save them for later access. This is especially helpful if you are discussing many things in one call and need to go back later to reference it.
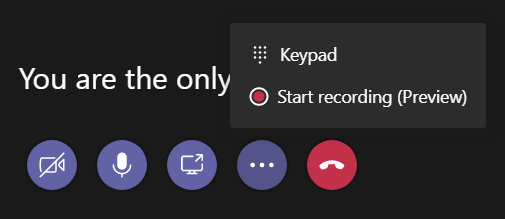
8. Collaborate with Visio
Microsoft Visio allows you to create layouts, diagrams, and charts to help you create flowcharts, decision diagrams, playbooks, and even network diagramming. This app can simplify how you brainstorm and plan your work.
With its integration onto Teams, you can easily collaborate on Visio files directly through your workspace. Once the file is shared, your team members can edit the file directly through the workspace, without having to open Visio.
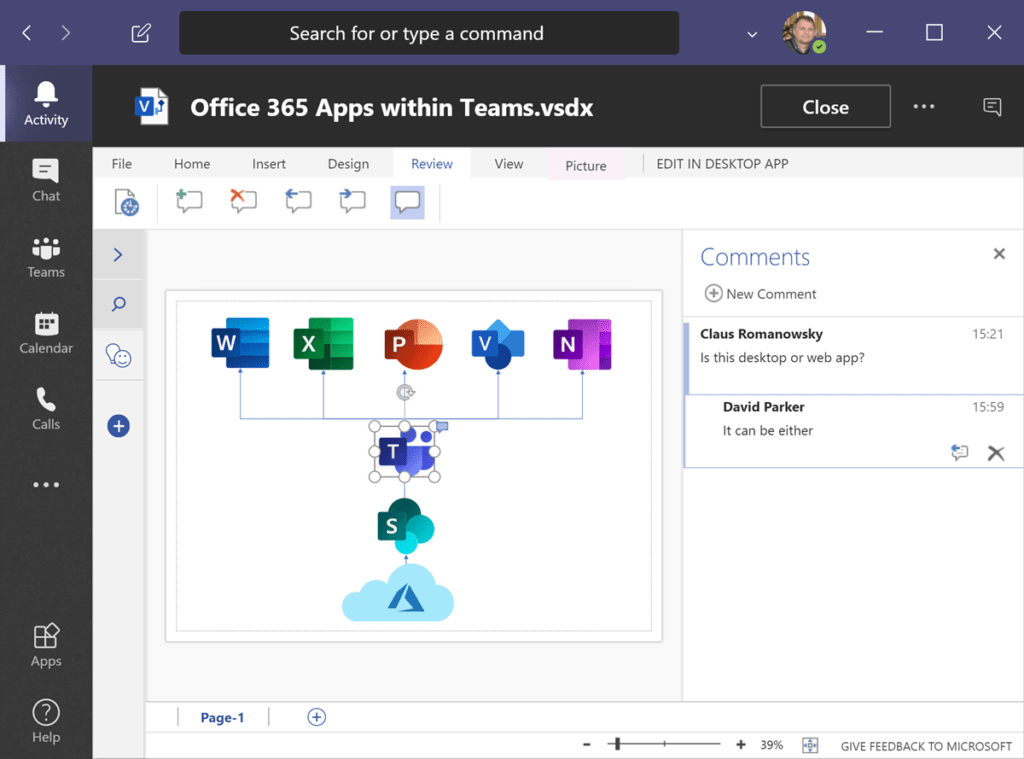
Make your Workspace smarter with MS Teams Hacks
We hope these 8 hacks helped you set up a Microsoft Teams workspace that is easier to work with and more efficient. Your virtual workspace will help you stay productive and simplify how you collaborate with your team. Ensure that you have set up a well-structured team, with channels that serve a purpose.
How have you optimized your virtual workspace to maximize your team’s productivity?